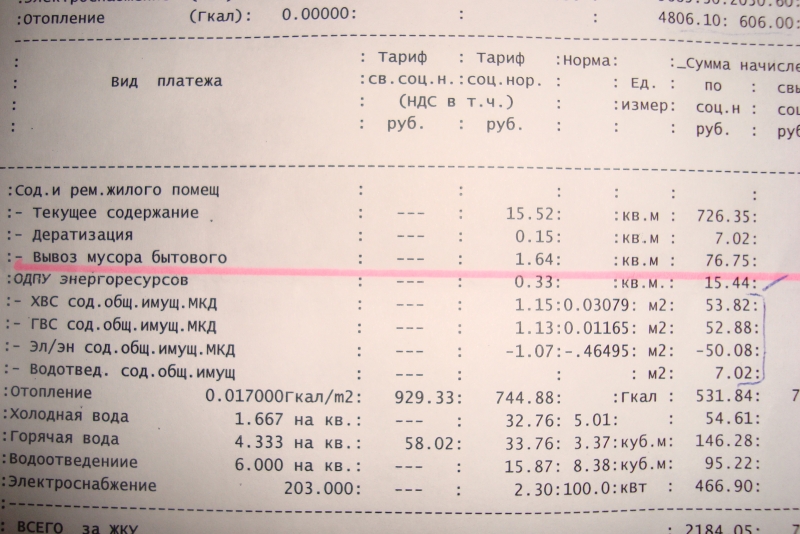Сколько гкал это: Ответ на вопрос — сколько Гкал в 1 кубометре горячей воды?
Разбираемся, что такое и сколько Гкал в 1 м3 горячей воды, как правильно сделать расчет?
Что это такое и сколько в 1 кубическом метре?
Количество энергии, расходуемой на подогрев воды, измеряется в калориях. Затраченное для нагрева одного грамма воды на один градус количество энергии — это одна калория.
1 м — 1000 Кг или 1000 000 г.
Составляем пропорцию:
- 1 кал 1 г;
- Х кал 1000 000 г, отсюда х=1000 000 кал.
Следовательно, на нагрев расходуется 1000 000 калорий или в общепринятых единицах 0,001 Гкал.
Когда необходим перевод из гигкалорий в кубометры?
Ресурсоснабжающие организации в счетах на отопление указывают затраченные гигакалории.
В новостройках внедрен общедомовой и поквартирный учет расхода теплоэнергии.
В старом жилом фонде комплектация приборами учета тепловодоснабжения технически сложна, в этом случае пригодится умение преобразовывать Гкал в 1 м3 горячей воды.
Как рассчитать сколько гигкалорий в куб. метре на примере
Меры энергии и объема — различные величины. Несложные вычисления помогут их сопоставить.
Пример: Температура теплоносителя в многоквартирном доме должна быть не менее 55 ⁰С, температура холодной воды примерно 5 ⁰С.
Для нагрева кубометра понадобится:
(55-5)×0,001=0,05 Гкал.
Потери тепла из-за несовершенства теплоизоляции неизбежны, в расчеты закладываются потери на уровне 20%. Значит, фактически для нагрева потребуется 0,06 Гкал.
Это соотношение позволяет по теплосчетчику определять расход нагретой воды.
Пример: в стоквартирном жилом доме прибор учета тепловой энергии показал в летний период, когда расходуется только теплоноситель для бытовых нужд, 150 Гкал. В 20 квартирах расход горячей воды определяется индивидуальными счетчиками, общий расход по этим квартирам составил 400 м³.
Весь дом потребляет: 150÷0,06=2500 м³. Значит, на остальные квартиры приходится: 2500-400=2100 м³. Далее 2100м³ делится на фактическое число жильцов.
Значит, на остальные квартиры приходится: 2500-400=2100 м³. Далее 2100м³ делится на фактическое число жильцов.
Такая методика позволяет переводить значения тепловой энергии в объемные показатели расхода теплоносителя и наоборот.
В домах с открытой системой отопления разница показаний водомеров на подающей и обратной трубах покажет количество теплоносителя, расходуемого на отопление, и после пересчета расход теплоэнергии.
Расчеты носят справочный характер и служат для контроля расхода тепловодоснабжения.
Как считается плата за теплоснабжение?
Если водоснабжение для бытовых нужд оценивается внутриквартирными приборами учета или утвержденными нормативами, то плата за теплоснабжение рассчитывается на основе утвержденных методик.
По срокам начислений применяются два варианта:
- За отопительный сезон.
- За календарный год.
Методика расчета затрат на теплоснабжение зависит от нескольких факторов:
- от вида смонтированной системы горячего водоснабжения: открытой или закрытой;
- от наличия общедомовых и внутриквартирных приборов учета тепловодоснабжения.

Логика расчетов едина: распределение всей потребляемой домом тепловой энергии по площади жилых и нежилых отапливаемых помещений, т.е. жильцы оплачивают часть затрат пропорционально занимаемой отапливаемой площади.
Плата за отопление равна: P = Q×S×T, где:
- Q — количество потребляемой тепловой энергии на 1 м3 занимаемой площади, включая общедомовые расходы;
- S — занимаемая площадь;
- T — установленный органами местной власти тариф за тепловую энергию.
Тарифы ежегодно пересматриваются и утверждаются для каждой системы теплоснабжения индивидуально.
Заключение
Плата за коммунальные услуги регулярно растет. Для сохранения семейного бюджета нужно уметь оценивать качество оказываемых услуг и их стоимость. Квалифицированный анализ нередко приводит к перерасчету коммунальных платежей в сторону их уменьшения.
Единицы измерения температуры и количества тепла
Основной единицей измерения температуры был градус Международной температурной шкалы, практически соответствующий градусу Цельсия. Эта величина равна 1/100 температурного интервала между 0 и 100 °С, т. е. между температурами плавления льда и кипения воды при давлении 760 мм рт. ст.
Эта величина равна 1/100 температурного интервала между 0 и 100 °С, т. е. между температурами плавления льда и кипения воды при давлении 760 мм рт. ст.
Абсолютной температурой называется температура, отсчитываемая от абсолютного нуля, т. е. от –273,16 °С, и измеряемая в градусах Кельвина (°К). Градус Кельвина по величине не отличается от градуса Цельсия. Поэтому абсолютная температура выражается в градусах стоградусной шкалы следующим образом:
Т, °К = t, °С + 273,16
В системе СИ единицей измерения температуры установлен градус Кельвина. Допускается для выражения практических результатов измерений температуры применение градуса Цельсия наряду с градусом Кельвина, в зависимости от начала отсчета (положения нуля) по шкале.
Пример: 250±5 °С = 523,16±5 °К.
В системе СИ работа, энергия и количество теплоты измеряются в джоулях (Дж). Иногда применяют более крупную и удобную для практических целей единицу — килоджоуль (кДж), равный 1000 Дж.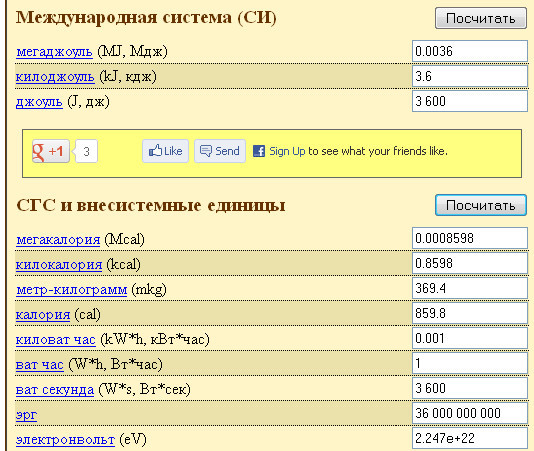 За единицу работы в СИ принимают работу, совершаемую силой в 1 Н на перемещении в 1 м. Энергия — физическая величина, показывающая, какую работу может совершить тело.
За единицу работы в СИ принимают работу, совершаемую силой в 1 Н на перемещении в 1 м. Энергия — физическая величина, показывающая, какую работу может совершить тело.
В качестве внесистемных тепловых единиц допускается применение калории и килокалории. Калория — это количество тепла, необходимого для нагрева 1 г воды на 1 °С (от 19,5 до 20,5 °С).
1 кал (калория) = 4,1868 Дж;
1 ккал (килокалория) = 1000 кал = 4186,8 Дж = 4,187 кДж;
1 Мкал (мегакалория) = 106 кал = 4,1868 МДж;
1 Гкал (гигакалория) = 109 кал = 4186,8 МДж.
Для сравнения при оценке топлива применяется так называемое условное тепло, теплота сгорания которого для расчета принимается условно равной 7 Мкал/кг или 7 Гкал/т. В таких случаях говорят соответственно об 1 кг или 1 т условного топлива (т. у. т.).
Как рассчитывается плата за горячее водоснабжение. Что такое ГВС нагрев
Начисление платы за горячее водоснабжение состоит из двух частей, или компонентов, каждый из которых выделен в квитанции отдельной строкой – ГВС и ГВС нагрев.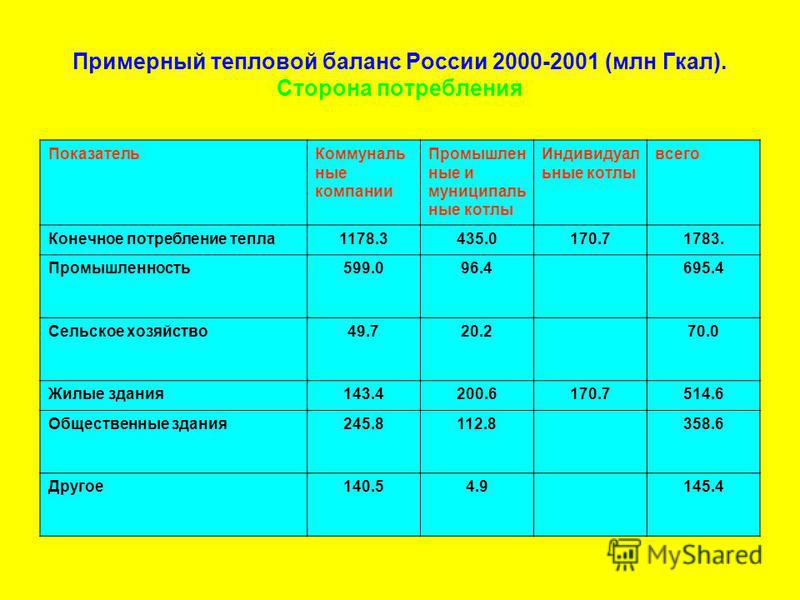 Это связано с тем, что в домах Академического приготовление воды производится непосредственно управляющей компанией в индивидуальных тепловых пунктах каждого дома. В процессе приготовления горячей воды используются два вида коммунальных ресурсов – холодная вода и тепловая энергия.
Это связано с тем, что в домах Академического приготовление воды производится непосредственно управляющей компанией в индивидуальных тепловых пунктах каждого дома. В процессе приготовления горячей воды используются два вида коммунальных ресурсов – холодная вода и тепловая энергия.
Первый компонент, так называемая подача ГВС – это непосредственно тот объем воды, который прошел через счетчик горячего водоснабжения и был потреблен в помещении за месяц. Либо, если не были сданы показания, или счетчик оказался неисправен или у него вышел срок поверки – объем воды, определенный расчетным путем по среднему или нормативу на количество прописанных.. Порядок расчета объема подачи ГВС точно такой же, как для холодного водоснабжения. Для расчета стоимости этой услуги применяется тариф на холодную воду, так как у поставщика в данном случае закупается именно холодная вода.
Второй компонент, ГВС нагрев — это количество тепловой энергии, которое было затрачено на то, чтобы нагреть объем предоставленной в квартиру холодной воды до температуры горячей. Это количество определяется, исходя из показаний общедомового счетчика тепловой энергии.
Это количество определяется, исходя из показаний общедомового счетчика тепловой энергии.
В целом размер платы за горячее водоснабжение рассчитывается по следующей формуле:
Piгв = Vпгвi × Tхв + qvкр × Vпгвi × Tvкр
где:
Vпгвi — объем горячей воды, потребленной за расчетный период (месяц) в квартире или нежилом помещении
Tхв — тариф на холодную воду
qvкр — удельный расход тепловой энергии на подогрев воды
Vпгвi — суммарный объем горячей воды, потребленной за расчетный период во всех помещениях дома
Tvкр — тариф на тепловую энергию
Удельный расход тепловой энергии на подогрев воды определяется по формуле 20.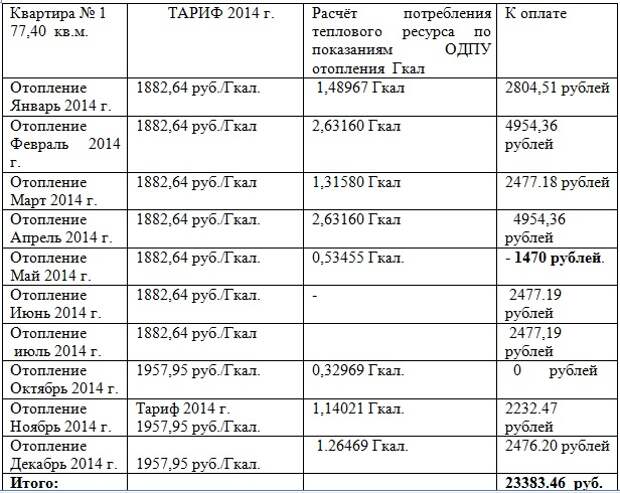 1 ПП РФ от 26.12.2016г. №1498
1 ПП РФ от 26.12.2016г. №1498
qvкр = Vкр / (Qгв + Qот ) × Nтэгвс
где:
Vкр — объем тепловой энергии по общедомовому прибору учета
Qгв + Qот — количество тепловой энергии, затраченное на отопление и подогрев воды во всех помещениях дома и на общедомовые нужды
Nтэгвс — норматив расхода тепловой энергии, используемой на нагрев ГВС
Для домов Академического, с учетом их инженерных и конструктивных особенностей, величина qvкр равняется нормативу расхода тепловой энергии, и составляет:
— для домов с водяными полотенцесушителями: 0,05131 Гкал/м2
— для домов с электрическими полотенцесушителями: 0,04912 Гкал/м2
Дом и Двор.
 Пример расчетов за отопление в многоквартирном доме по новым формулам
Пример расчетов за отопление в многоквартирном доме по новым формулам
Опишу на упрощённом примере новую систему расчётов за отопление, но это упрощение для того, чтобы легче увидеть всю суть проблемы новых формул, заложенную Минстроем РФ, которая была описана в предыдущем материале.
Две новые формулы, которые необходимы для расчётов, выглядят следующим образом (подробное описание легко можно найти в тексте постановления Правительства РФ №354, здесь я не буду перегружать текст):
Именно, чтобы не делать такие трёхэтажные расчёты возьмём следующие упрощённые базовые значения (цифры максимально круглые для демонстрации самого принципа новых расчётов, но суть от этого не изменяется никак):
Допустим, что в доме 10 квартир, все одинаковой площади. Предположим, что общее потребление тепла в доме на отопление составляет в месяц 100 Гкал согласно показаниям общедомового прибора учёта (ОДПУ).
Если в доме ни в одной квартире нет ни одного индивидуального прибора учёта тепла (ИПУ тепла), то расчёт по отоплению делается просто:
100 Гкал делится на 10 квартир, и каждый собственник должен заплатить за 10 Гкал.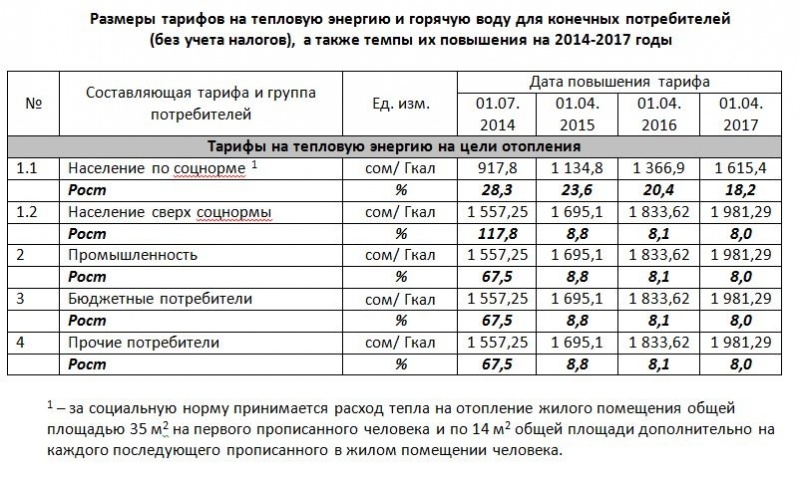
Вообще, эти 10 Гкал это потребление тепла, которое учитывает и потребление в квартире и потребление в местах общего пользования (МОП) – лестничные клетки, холлы и т.д. Распределяется это теплопотребление в некоторой пропорции, но для дальнейшего расчёта для упрощения возьмём круглые цифры – 80/20, т.е. в квартире потребляется 8 Гкал, а на МОП приходится 2 Гкал (из платежа в10 Гкал).
Итак, следующий вариант.
Теперь один из собственников решил поставить в своей квартире ИПУ тепла, цель – экономить тепло и платить меньше. Общий расчет теперь меняется, но на конечный результат это никак не повлияет, и вот почему. Тот собственник, у которого есть ИПУ тепла будет платить за тепло из двух составляющих. Первая – плата по показаниям ИПУ, т.е. 8 Гкал. А вторая составляющая – это платёж за МОП, который нужно подсчитать. Считается следующим образом: теплопотребление в каждой из оставшихся квартир без ИПУ принимается равным среднему потреблению квартир с ИПУ (формула 3(7)).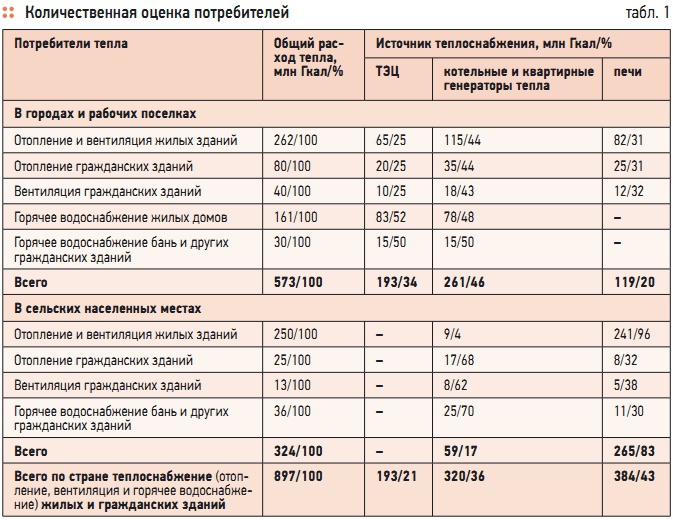 А поскольку с ИПУ у нас только одна квартира, значит по формуле получаем, что потребление всех девяти квартир без ИПУ тоже будет таким же – 8 Гкал. Значит, потребление во всех квартирах дома будет 8Гкал х 10 квартир = 80 Гкал. Соответственно, теплопотребление МОП по расчёту получается 100Гкал – 80Гкал = 20 Гкал. А значит, на каждую квартиру будет приходиться пропорционально их площади, т.е. 20Гкал / 10 квартир = 2 Гкал (это плата каждой квартиры за отопление МОП).
А поскольку с ИПУ у нас только одна квартира, значит по формуле получаем, что потребление всех девяти квартир без ИПУ тоже будет таким же – 8 Гкал. Значит, потребление во всех квартирах дома будет 8Гкал х 10 квартир = 80 Гкал. Соответственно, теплопотребление МОП по расчёту получается 100Гкал – 80Гкал = 20 Гкал. А значит, на каждую квартиру будет приходиться пропорционально их площади, т.е. 20Гкал / 10 квартир = 2 Гкал (это плата каждой квартиры за отопление МОП).
В итоге квартира с ИПУ тепла, как и каждая квартира без ИПУ тепла будут платить одинаково – 8Гкал (ИПУ) +2Гкал (МОП) = по 10 Гкал. Т.е. установка ИПУ тепла в одной квартире ни к чему по новым формулам не приведёт – как платили, так и будут платить все одинаковую сумму.
Теперь рассмотрим третий вариант.
Казалось бы – крути ручку регулятора и сберегай тепло, раз у тебя стоит ИПУ тепла! Давайте повторим предыдущий расчёт, если этот единственный владелец ИПУ так и сделал. Допустим, он утеплил все окна, не открывает форточки для обогрев улицы и сумел снизить теплопотребление по прибору учёта с 8 Гкал до 4 Гкал. На сколько меньше он заплатит, и сколько заплатят остальные квартиры?
Допустим, он утеплил все окна, не открывает форточки для обогрев улицы и сумел снизить теплопотребление по прибору учёта с 8 Гкал до 4 Гкал. На сколько меньше он заплатит, и сколько заплатят остальные квартиры?
Суммарное теплопотребление в доме станет на 4 Гкал меньше, т.е. 96 Гкал.
Сколько будет приходиться на каждую квартиру по новому расчёту? По 4 Гкал! Ведь это новые показания по единственному в доме ИПУ тепла. Значит общее теплопотрбление квартир по расчёту будет 4Гкал х 10 квартир = 40Гкал. А общее потребление на МОП 96Гкал – 40Гкал = 56Гкал. А значит на каждую квартиру придётся по 5,6 Гкал отопления на МОП.
Значит суммарный платеж квартиры с ИПУ тепла будет 4Гкал (ИПУ) + 5,6Гкал(МОП) = 9,6 Гкал. И такую же цифру будет платить КАЖДАЯ квартира в доме, что с ИПУ, что без ИПУ. Т.е. тот, кто реально смог сберечь 4 Гкал, уменьшив теплопотребление в своей квартире на 50%(!!!), в реальности стал платить меньше всего лишь на 4%. Но при этом он должен будет нести расходы на содержание, ремонт и поверку ИПУ тепла. А остальные квартиры таких расходов иметь не будут. Окупятся ли его расходы на ИПУ через экономию тепла? Уверен, что нет. В таком случае есть смысл просто экономить, без всяких ИПУ.
Но при этом он должен будет нести расходы на содержание, ремонт и поверку ИПУ тепла. А остальные квартиры таких расходов иметь не будут. Окупятся ли его расходы на ИПУ через экономию тепла? Уверен, что нет. В таком случае есть смысл просто экономить, без всяких ИПУ.
Но дальше ситуация становится намного печальнее. Рассмотрим следующий вариант.
Допустим, в доме 5 квартир поставили ИПУ тепла, а 5 осталось без них. И допустим все эти 5 квартир с ИПУ стали экономить – их потребление составило 3, 4, 5, 6 и 7 Гкал соответственно. В квартирах без ИПУ теплопотребление не изменилось.
В этом случае общедомовое потребление стало 85 Гкал, а среднее значение теплопотребления в квартирах с ИПУ – (3+4+5+6+7)/5=5Гкал. Соответственно, эти 5 Гкал будет считаться и для квартир без ИПУ, а общее теплопотребление всех квартир в доме расчётным путём принимается равным 50 Гкал. Соответственно, теплопотребление МОП рассчитывается так: 85Гкал – 50Гкал = 35Гкал, или по 3,5 Гкал на одну квартиру.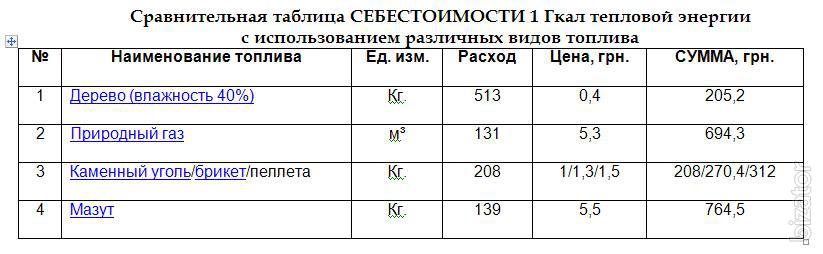
В этом случае каждая квартира без ИПУ заплатит 5Гкал + 3,5Гкал = 8,5 Гкал, а вот 5 квартир с ИПУ заплатят следующим образом:
- 3 Гкал + 3,5 Гкал = 6,5 Гкал
- 4 Гкал + 3,5 Гкал = 7,5 Гкал
- 5 Гкал + 3,5 Гкал = 8,5 Гкал
- 6 Гкал + 3,5 Гкал = 9,5 Гкал
- 7 Гкал + 3,5 Гкал = 10,5 Гкал
Фантастика! Согласно новым формулам Минстроя РФ, часть квартир с ИПУ тепла, при реальном теплопотреблении меньше, чем в квартирах без ИПУ, ЗАПЛАТЯТ БОЛЬШЕ ВСЕХ В ДОМЕ!
Что сделают владельцы таких ИПУ после полученных платёжек? Перестанут сдавать показания своих ИПУ или просто выведут их из строя, потому что им будет НЕВЫГОДНО экономить тепло по сравнению с теми, кто реально ничего не экономит, но и не ставит ИПУ тепла. А как только откажутся одни, следом возникнет такая же ситуация у остальных квартир с ИПУ тепла.
Удивительный результат – перестаёшь сдавать показания прибора учёта и начинаешь платить меньше.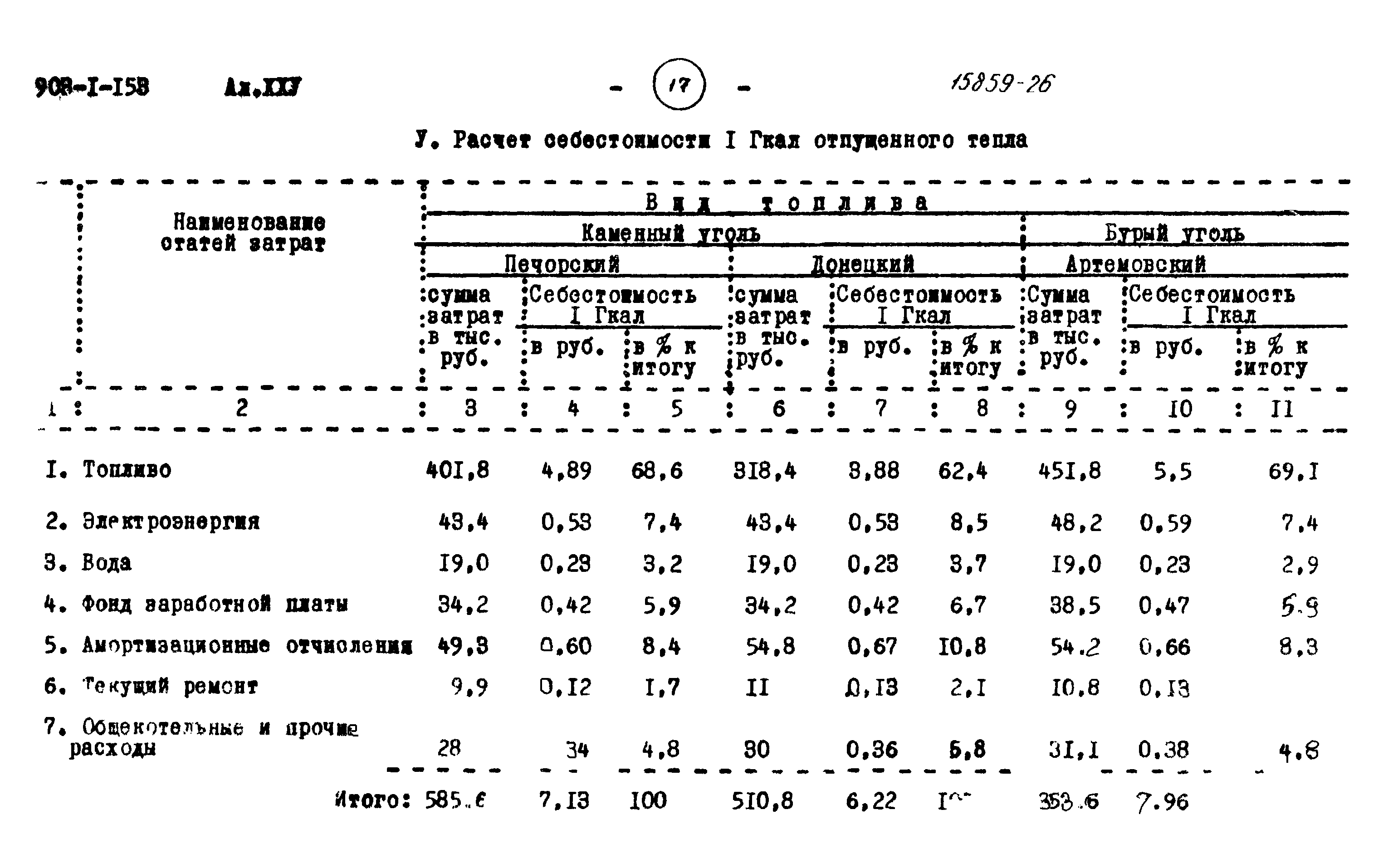
Таким образом, фактически новая политика Минстроя РФ остановит программу энергосбережения в части теплоснабжения и не даст возможность жителям экономить тепло для снижения своих платежей за коммунальные услуги.
Тарифы и нормативы
ЖИЛИЩНО-КОММУНАЛЬНЫЙ КОМПЛЕКС, ТАРИФЫ, НОРМАТИВЫ,
УСЛУГИ СОДЕРЖАНИЯ И РЕМОНТА МНОГОКВАРТИРНЫХ ДОМОВ
на территории
ПРИМОРСКОГО ГОРОДСКОГО ПОСЕЛЕНИЯ
КРАТКО О ВАЖНОМ
В соответствии с Жилищным Кодексом Российской Федерации, собственники и наниматели помещений в многоквартирных домах оплачивают:
1. Коммунальные услуги; 2. Услуги по содержанию и ремонту.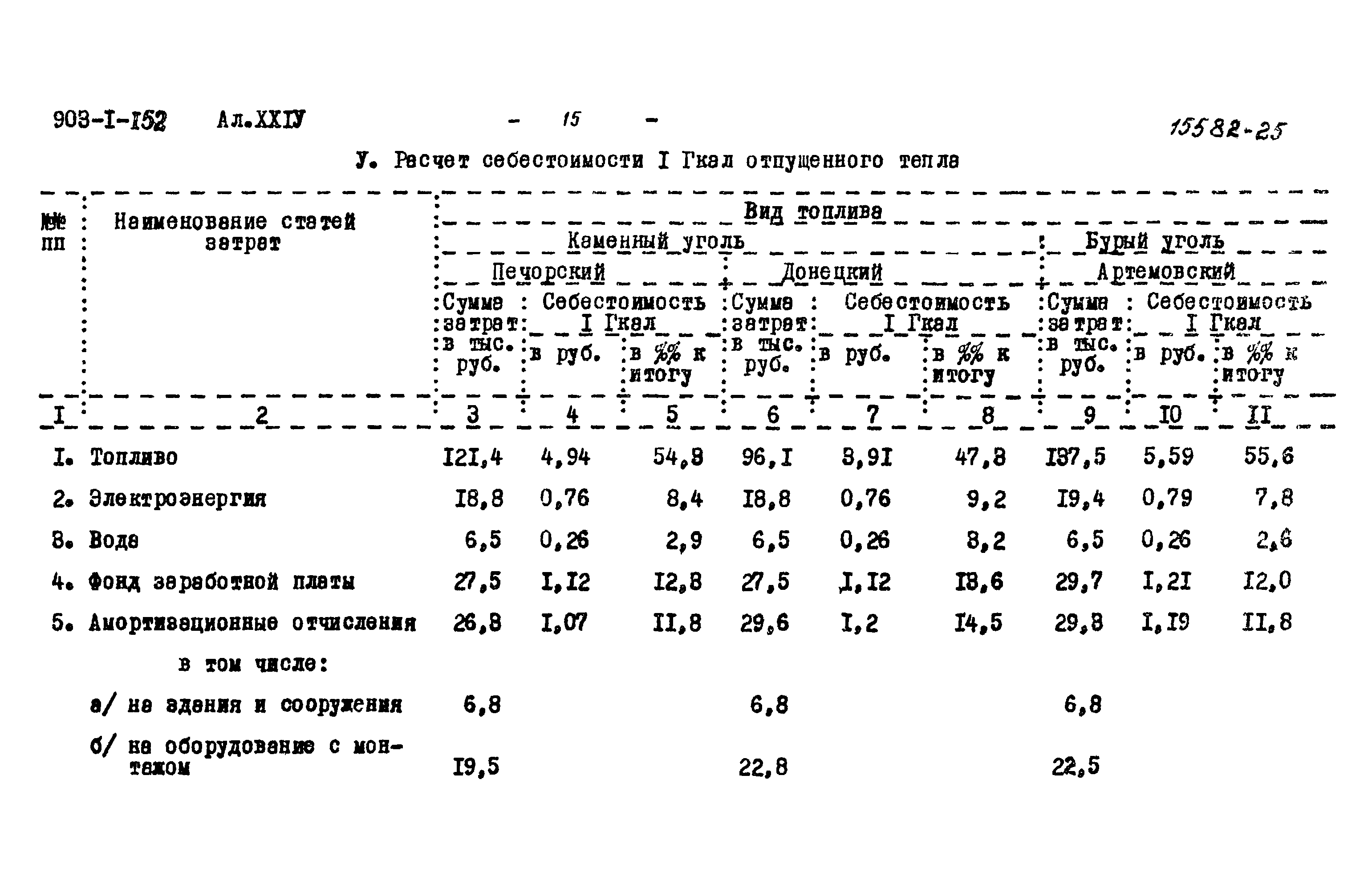
Коммунальные услуги – это услуги электроснабжения, теплоснабжения, водоснабжения и водоотведения (канализации), а также газоснабжения (но это у нас в перспективе).
Услуги по уборке придомовых территорий, вывозу мусора, содержанию внутридомовых сетей относятся к услугам по содержанию и ремонту. Собственники одноквартирных домов эти услуги оплачивают на свое усмотрение, а собственники помещений в многоквартирных домах – в соответствии с размером платы за содержание и ремонт, который установило общее собрание. Если его не установило общее собрание, то его устанавливает администрация поселения.
Более важен для жителей вопрос о ставках оплаты за коммунальные услуги. Ставка оплаты за коммунальные услуги – это размер оплаты, приведенный к некоторой единице: за 1 квадратный метр общей площади помещения в многоквартирном доме в случае отопления, за 1 прописанного человека в случае водоснабжения и водоотведения. Ставка оплаты применяется только тогда, когда у Вас нет прибора учета, и всегда выше, чем оплата по прибору учета. Ставку оплаты граждане иногда путают с тарифом. Тариф – это размер оплаты, приведенный к единице ресурса, то есть, стоимость 1 кубометра воды для водоснабжения и водоотведения, стоимость 1 гигакалории тепла для отопления, стоимость 1 киловатт-часа для электроснабжения.
Ставка оплаты применяется только тогда, когда у Вас нет прибора учета, и всегда выше, чем оплата по прибору учета. Ставку оплаты граждане иногда путают с тарифом. Тариф – это размер оплаты, приведенный к единице ресурса, то есть, стоимость 1 кубометра воды для водоснабжения и водоотведения, стоимость 1 гигакалории тепла для отопления, стоимость 1 киловатт-часа для электроснабжения.
ПОСТАНОВЛЕНИЯ ДЕПАРТАМЕНТА ПО ТАРИФАМ
ПРИМОРСКОГО КРАЯ
НОРМАТИВЫ ПОТРЕБЛЕНИЯ КОММУНАЛЬНЫХ УСЛУГ.
- Приложение к Постановлению № 40/28, № 39/33. Нормативы потребления коммунальных услуг.pdf
Нормативы на тепло установлены муниципальным комитетом поселения
Для тепла в месяц отопительного периода – 0,032504 Гкал/кв.м.
1.1 При условии оплаты по месяцам в зависимости от температуры наружного воздуха: октябрь – 0,00407 Гкал/кв. м., ноябрь – 0,02741 Гкал/кв.м., декабрь – 0,04128 Гкал/кв.м., январь – 0,04576 Гкал/кв.м., февраль – 0,03758 Гкал/кв.м., март – 0,03136 Гкал/кв.м., апрель – 0,01967 Гкал/кв.м.
м., ноябрь – 0,02741 Гкал/кв.м., декабрь – 0,04128 Гкал/кв.м., январь – 0,04576 Гкал/кв.м., февраль – 0,03758 Гкал/кв.м., март – 0,03136 Гкал/кв.м., апрель – 0,01967 Гкал/кв.м.
1.2. При условии равномерной оплаты в течении двенадцати месяцев – 0,017261 Гкал/кв.м.
Тарифы для жителей Приморского городского поселения
Содержание и ремонт жилых помещений
Информационные сообщения
Калькулятор стоимости отопления в Украине: расчет платы за отопление онлайн
Наличие прибора учета тепловой энергии с приборами учета тепловой энергиибез прибора учета тепловой энергии
Выберите город Выберите городВинницаДнепр (Днепропетровск)ЗапорожьеИвано-ФранковскКиевЛьвовМариупольНиколаевОдессаПолтаваРовноСумыХарьковХерсонХмельницкийЧеркассыЧерниговЧерновцы
Поставщик КП «Винницагортеплоэнерго»ООО «Мелитопольские тепловые сети»Концерн «Городские тепловые сети»ГГП «Ивано-Франковсктеплокоммунэнерго»Евро-РеконструкцияКиевтеплоэнергоЛКП «Железнодорожтеплоэнерго»ЛМКП «Львовтеплоэнерго»ООО НПП «Энергия-Новояворовск»ООО «Энергия-Новый Роздол»ККП «Мариупольтеплосеть»ЧАО «Николаевская ТЭЦ»ОКП «Николаевоблтеплоэнерго»КП «Теплоснабжение города Одессы»ПОКВПТГ «Полтаватеплоэнерго»ООО «Ривнетеплоэнерго»ПАО «Сумское машиностроительное научно-производственное объединение»ООО «Сумытеплоэнерго»ООО «Шосткинское предприятие «Харьковэнергоремонт»ПАО «Центрэнерго» СО «Змиевская ТЭС»КП «Харьковские тепловые сети»ГКП «Херсонтеплоэнерго»КП «Гортепловодэнергия»КП «Юго-западные теплосети»ГКП «Хмельницктеплокоммунэнерго»ПАО «Черкасское химволокно» (Черкасская ТЭЦ)КПТМ «Черкассытеплокоммунэнерго»ООО фирма «ТехНова» (Черниговская ТЭЦ)ПАО «Облтеплокоммунэнерго»ГКП «Черновцытеплокоммунэнерго»КП «Днепропетровские городские тепловые сети»КПТС «Криворожтеплосеть»ОП Приднепровская ТЭС ПАО «ДТЭК Днепроэнерго»ОП Криворожская ТЭС ПАО «ДТЭК Днепроэнерго»КП «Теплоэнерго» Днепропетровского городского советаГП «Криворожская теплоцентраль»
Как рассчитать стоимость отопления по калькулятору?
Объем потребленного тепла рассчитывается одним из трех способов в зависимости от наличия приборов учета тепловой энергии:
- При наличии индивидуального счетчика. Количество тепла рассчитывается по его показателям путем умножения потребленного объема тепла на стоимость гигакалории, утвержденной НКРЭКУ.
- При наличии общедомового счетчика. Расчет производится путем разделения показателей прибора учета на общую жилплощадь многоквартирного дома. После этого показатель использованной тепловой энергии квадратного метра нужно умножить на площадь конкретной квартиры. Полученное число является объемом потребленного тепла для этой квартиры – далее его нужно умножить на тариф НКРЭКУ.
- Если счетчик тепла отсутствует. Рассчитать отопление можно, умножив отапливаемую площадь на тариф и на коэффициент, который формируется на основе среднемесячной температуры, количество дней, когда предоставлялась услуга.
Стоимость для населения
Пример расчета для квартиры с индивидуальным счетчиком тепла по тарифу для столичного поставщика Евро-Реконструкция 1093.09 грн/Гкал при потребленном объеме энергии 1,36 Гкал: 1093.09 грн/Гкал * 1,36 Гкал = 1486.60 грн Пример расчета для квартиры 55 кв.м с общедомовым счетчиком тепла по тарифу Евро-Реконструкция 1093.09 грн/Гкал при потребленном объеме энергии 110,22 Гкал на дом площадью 5120 кв.м 110,22 Гкал/5120 кв.м = 0,022 Гкал на 1 кв.м 0,022 Гкал * 55 кв.м = 1,21 Гкал потреблено квартирой 1,21 Гкал * 1093.09 грн/Гкал = 1322.64 грн Пример расчета для квартиры 55 кв.м без счетчика тепла по тарифу Евро-Реконструкция 35.67 грн/кв.м при коэффициенте 1. 55 кв.м * 35.67 грн/кв.м * 1 = 1961.8500000000001 грн
Стоимость для юр. лиц
Стоимость отопления для юридических лиц рассчитывается по более высокие тарифам, чем для населения, что связано с особенностью расчета и расходов на поставку услуги. Но некоторые категории попадают под исключение – это бюджетные и религиозные учреждения. Средневзвешенная цена гигакалории тепла по Украине составляет:
- для предприятий без льгот – 1521,21 грн/Гкал без НДС;
- для бюджетных учреждений – 1382,48 грн/Гкал без НДС;
- для религиозных учреждений – 727 грн/Гкал без НДС.
Расчет производится путем умножения потребленного количества тепла на тариф. Например, предприятие, не попадающее под льготную категорию, потребило 5,22 Гкал тепла. Стоимость будет: 5,22 Гкал * 1521,21 грн/Гкал = 7 940,72 грн без НДС Это расчет по усредненной цене.
Инструкция расчета стоимости отопления на калькуляторе
Чтобы рассчитать стоимость отопления на калькуляторе, введите все необходимые параметры: наличие прибора учета тепловой энергии, город, показатели счетчика, поставщика, и нажмите кнопку рассчитать.
Что делать, если расчеты не совпадают с квитанцией?
Если ваши расчеты тепловой энергии не совпадают с квитанцией, вы можете потребовать сделать перерасчет. Для этого придерживайтесь следующего алгоритма действий:
- устно или письменно сообщите об этом компанию, предоставляющую услугу;
- получить подтверждение, что исполнитель зарегистрировал вашу заявку;
- согласовать число и время для проверки, если исполнитель не согласен с вашим заявлением;
- составить акт-претензию, который подписывается минимум двумя потребителями;
- получить перерасчет в досудебном порядке.
Перерасчет делают только в случае централизованного отопления без квартирного или общедомового счетчика тепла.
Ссылки по теме:
Популярные вопросы и ответы
Полное руководство по календарю Google
Управление календарем Содержание
Введение: Календарь Google — это больше, чем дневник
Было время, когда составление расписания означало вытаскивать дневник и листать страницы. Это означало не обращать внимания на каракули и нечитаемый почерк, чтобы найти свободное место. Это означало видеть встречи, которые вы пропустили, потому что … ну, вы забыли вовремя заглянуть в свой дневник. И это означало, что нужно искать час, который также подходил бы графику всех присутствующих на мероприятии.Всегда было так больно. Однако это руководство по использованию Календаря Google в 2020 году и в последующий период покажет вам, как максимально эффективно использовать этот цифровой календарь.
Рост цифровых календарей сделал все намного проще. Вам больше не нужно постоянно держать дневник при себе. Если у вас есть смартфон, у вас будет доступ к календарю. Календарь будет отправлять уведомления, чтобы вы могли быть уверены, что ничто не будет забыто и ни одна встреча не будет пропущена.И вы даже можете поделиться своим календарем с другими, чтобы вы могли видеть, что ваш коллега выстроился в очередь, и находить свободное время для встреч. Это совершенно новый способ организации времени, и это замечательное изменение. Это также было внезапным и неестественным изменением.
Изменения в Google Календаре
В октябре 2017 года эта неясность стала очевидной. Google обновил свой календарь впервые с 2011 года. Он выпустил более чистый и аккуратный инструмент, убирающий некоторые ненужные функции (и некоторые из них, которые понравились людям.
В результате получился чрезвычайно мощный инструмент тайм-менеджмента, который мы действительно не умеем использовать. Мы довольствуемся добавлением события и удивляемся, иногда неприятно, когда наш календарь Google автоматически добавляет событие, взятое из личного электронного письма. Но мы используем лишь часть его функций и игнорируем многие способы, которыми наш календарь может улучшить нашу жизнь.
В этом руководстве по Календарю Google мы познакомим вас со всеми удивительными функциями Календаря Google.
Начнем с простого. Затем наше руководство по Календарю Google подробно расскажет о его расширенных настройках и рассмотрит несколько способов расширить возможности платформы бесплатного управления временем Google.
1. День 1: Начало работы
Хорошая новость в том, что вам не нужно ничего делать, чтобы начать работу с Календарем Google. Если у вас уже есть учетная запись Google, а ее около 1,2 миллиарда человек, вам ничего не нужно делать, кроме как открыть календарь.google.com или откройте свое приложение. Если вы вошли в свою учетную запись Google, вы уже вошли в нее. Если у вас еще нет учетной записи Google, при открытии этой страницы вам будет предложено зарегистрироваться. Это бесплатно и занимает не более пары секунд.
Если ваш смартфон использует Android, вы должны обнаружить, что приложение Google Calendar уже установлено. Если его нет на главной странице, вы можете найти его в панели приложений. Он выглядит так:
После того, как вы открыли Календарь в браузере или на мобильном устройстве, вам больше ничего делать не нужно.Он уже будет настроен и готов к использованию. И на веб-сайте, и в мобильном приложении есть значок настроек, который позволяет вам играть с тем, как выглядит и работает Календарь Google, и вам также может потребоваться перенести старый календарь в новый.
Импорт календаря
Мало кто начинает свой календарь с чистого листа. Если вы использовали другое приложение-календарь, например Outlook или Apple Calendar, вам потребуется импортировать свои данные в Календарь Google. Это не должно быть сложно!
Сначала откройте календарь на своем компьютере.Это упростит сохранение ваших данных и их перемещение, и в любом случае импорт в Календарь Google может быть выполнен только на компьютере, а не на мобильном устройстве.
В исходном календаре найдите в меню функцию Экспорт . Данные календаря могут принимать различные форматы. CSV наиболее совместим с Google Calendar, но если вы экспортируете из Apple Calendar, выберите vCard. Убедитесь, что вы знаете, где сохранили данные! В Календаре Google на своем компьютере щелкните значок настроек в правом верхнем углу.В разделе Импорт и экспорт выберите Импорт .
Другие параметры импорта календаря
Этот метод должен быть достаточно простым и не должен создавать у вас никаких проблем. Но если переход от Apple Calendar к Google Calendar проходит не так гладко, как хотелось бы, есть второй способ.
Во-первых, вам нужно изменить календарь по умолчанию на устройстве iOS на ваш аккаунт Google. На вашем iPhone или iPad откройте «Настройки »> «Календарь » и в разделе «Календарь по умолчанию » выберите свою учетную запись Google.Нажмите iCloud> Учетные записи и сдвиньте кнопку, чтобы она находилась в положении «Вкл.».
На следующем этапе начинается самое интересное.
Войдите в iCloud и щелкните значок календаря. Выберите календарь, который хотите экспортировать, и щелкните значок трансляции справа. Вы увидите окно с пометкой Общий доступ к календарю .
Установите флажок Публичный календарь . Apple сгенерирует хешированный URL. Скопируйте URL-адрес в свой браузер, но перед нажатием Enter измените «webcal: //» в начале адреса на «http: //».Вам будет предложено сохранить данные календаря в виде файла .ICS.
Сохранив файл, не забудьте снять флажок «Общий календарь». В Календаре Google откройте «Настройки »> «Импорт и экспорт»> «Импортировать » и импортируйте файл.
Календарь Настройки веб-сайта
После того, как вы настроили свой Календарь Google, вы можете начать играть с настройками. Значок настроек веб-сайта Календаря Google находится в правом верхнем углу экрана.
Щелкните значок cog , и откроется раскрывающееся меню с настройками вверху списка. Выберите «Настройки» , и в левой части экрана вы увидите список всех настроек, которые вы можете изменить в своем календаре.
Язык и регион
Некоторые из этих настроек просты. Google установит язык и регион на основе информации, которую он автоматически собирает из вашего интернет-соединения, но вы можете изменить их, если хотите использовать язык и регион, которые отличаются от вашего текущего местоположения.
Часовой пояс
То же самое верно и для вашего Часовой пояс , но это немного сложнее.Создайте мероприятие, и Google автоматически будет использовать ваше местное время. Пригласите кого-нибудь присоединиться к этому мероприятию, и он тоже увидит его по своему местному времени.
Итак, если бы вы писали в своем календаре в Нью-Йорке, что вам нужно позвонить кому-то в Калифорнии, вы могли бы увидеть время звонка как 11 утра, но ваш коллега увидел бы это как 8 утра. Во время путешествия время, используемое в вашем календаре, адаптируется к местному часовому поясу.
Это изменение должно произойти автоматически. Google настроит свой часовой пояс на основе вашего IP-адреса или данных вашего телефона.Но если этого не происходит — например, если вы используете VPN или не подключены к Интернету — вы также можете отображать различные настройки часового пояса в своем календаре, где бы вы ни находились, и вы можете изменить время своего календаря. настройки зоны вручную.
Чтобы отобразить более одного часового пояса в календаре, откройте «Настройки», выберите «Часовой пояс» и установите флажок «» Показать дополнительный часовой пояс .
После этого вы сможете выбрать второй часовой пояс из раскрывающегося меню и даже сможете применить метку к этим часовым поясам, чтобы различать их.(На практике вам вряд ли понадобятся эти ярлыки; названия места должно быть достаточно.)
Здесь вы также можете снять отметку с опции , чтобы обновить ваш основной часовой пояс в соответствии с вашим текущим местоположением, сохраняя время в календаре в одной зоне независимо от вашего местоположения.
И если вы используете несколько календарей, функция, которую мы обсудим позже, иногда вы можете создать разные часовые пояса для каждого календаря. Щелкните календарь в Настройках, затем выберите Настройка календаря и измените часовой пояс .Не каждый календарь допускает это изменение, но это может быть полезным способом отслеживать чьи-то события в другом часовом поясе.
Мировые часы
На компьютере вы также можете добавить в свой календарь часы World Clock . На самом деле это означает, что вы можете добавить время в разных частях света к краю своего календаря.
Выберите опцию Мировое время в Общие> Настройки , отметьте Показать мировые часы и добавьте местоположения, которые вы хотите выбрать.Они появляются в левой части экрана под обзором месяца.
Это не то, что вы собираетесь увидеть на своем смартфоне, но когда вы открываете свой Календарь Google на широком экране, возможность видеть время в разных частях мира может быть приятным штрихом.
Настройки событий
Настройки событий сложнее, но они также важны. Эта часть настроек включает в себя ряд функций, которые часто игнорируются, но которые существенно влияют на то, как будет работать ваш календарь.
Первый параметр — это длительность по умолчанию событий, которые вы добавляете в календарь. Это может стать большим источником разочарования. Хотя Google позволяет вам устанавливать определенное время для каждого создаваемого вами события, когда вы добавляете событие, оно начинается с установленного периода времени. Вы можете выбрать 15, 30, 60, 90 и 120 минут.
Используйте правильную настройку, и вы сделаете создание событий быстрым и простым. Совершите ошибку, и вы всегда будете корректировать свои события при их создании.Установка времени во время создания события, особенно на смартфоне, может быть немного неудобной.
Подумайте о событиях, которые вы, скорее всего, создадите. Это будут получасовые телефонные звонки? Часовые встречи? Или двухчасовые сеансы? Выберите наиболее частую продолжительность, и вы уже сэкономите время.
Встречи
Под настройками продолжительности по умолчанию находится опция создания Speedy Meetings . Установите этот флажок, и 30-минутные встречи будут автоматически планироваться на 25 минут, а более длинные встречи будут сокращены на десять минут.
По словам Google, цель состоит в том, чтобы повысить эффективность, но лучше использовать, когда вы планируете встречи подряд. Если вам нужно бегать с одной встречи на другую, стоит использовать это время, чтобы дать себе возможность добраться до конференц-зала, подышать свежим воздухом или отдохнуть в ванной.
Разрешения гостя по умолчанию — не самый удобный элемент дизайна, но он устанавливает функции, которые другие люди, приглашенные на мероприятие, могут использовать для этого календарного события.Есть только три варианта: гости могут изменить событие , например, изменить время, место или продолжительность; они могут пригласить других принять участие в мероприятии; и они могут видеть список гостей всех других людей, присутствующих на мероприятии.
Следует помнить, что вы можете изменить эти настройки. Если вы хотите, чтобы кто-то мог изменить время встречи, если это необходимо, или вы не хотите, чтобы все видели, кто еще будет на ней, эти настройки предоставят вам больше контроля над записью в вашем календаре.
Приглашения
Следующая настройка настолько непонятна, что Google пришлось добавить пояснительную записку. Параметр Автоматически добавлять приглашения Параметр определяет, будут ли приглашения отображаться в вашем календаре автоматически или они будут отображаться только после того, как вы их приняли. У вас есть три варианта. Сначала добавьте все приглашения в свой календарь. Во-вторых, поместите все приглашения в свой календарь, но получайте уведомления только о событиях, которые вы не отклонили. Или, в-третьих, выберите для просмотра только те события, которые вы приняли в своем календаре.
Ни один из этих вариантов не является более эффективным, чем другой, но если ваш календарь уже переполнен, и вы хотите убрать события из ваших дат, тогда только автоматическая вставка событий, которые вы приняли, — хорошее место для начала.
Уведомления
Тип уведомлений , который вы выбираете для получения, когда сидите за своим столом, тоже важен. Вы можете полностью отключить уведомления от , ограничить их уведомлениями браузера , или вы можете пойти на все и выбрать прерывательные оповещения .Эти тревожные оповещения довольно прерывистые. Если вы находитесь в процессе работы, громкие звуки, которые они посылают — и не забывайте, что они будут повторяться и на ваших мобильных устройствах, — обязательно разбудят вас. Если вы считаете, что они слишком мешают, это то место, куда можно прийти, чтобы смягчить боль.
Наконец, в этом разделе вы можете выбрать для автоматическое добавление видеозвонков к событиям . Если вы не собираетесь использовать Google Hangouts для каждого создаваемого мероприятия, убедитесь, что этот флажок не установлен.Это не причинит вам никакого вреда, но возможность позвонить в Hangouts в каждом описании события просто засоряет запись.
Опции просмотра
Параметры просмотра определяют внешний вид вашего Календаря Google.
Опять же, эти настройки скрыты в меню «Настройки», но они напрямую влияют на внешний вид вашего календаря как на мобильном устройстве, так и на компьютере. Некоторые из них также более полезны, чем другие. Вероятно, вы не хотите, чтобы календарь отображал отклоненные события или отображал номера недель — функция, которая помещает число рядом с каждой неделей в году.Но выбор значения для уменьшения яркости прошлых событий поможет сохранить внешний вид календаря в чистоте. Возможность просматривать календари бок о бок в Day View , вероятно, будет очень полезна, если вы используете или управляете несколькими календарями, используемыми несколькими разными людьми. Администраторы в крупных компаниях захотят убедиться, что у них есть такая возможность.
Последние три опции позволяют изменить день на , начать неделю . Не во всех странах рабочая неделя начинается в понедельник, и вы можете посмотреть календарь, в котором суббота ставится в первую очередь.Вы можете начать неделю в субботу, воскресенье или понедельник. Вы также можете изменить количество дней , отображаемое в каждом представлении, и добавить разные календари со всего мира, например китайские календари, еврейский календарь или персидский календарь. Эти даты появляются в дополнение к юлианскому календарю.
События из Gmail
Следующая настройка особенно важна. Google имеет возможность сканировать входящие электронные письма и автоматически добавлять любые события из Gmail в ваш календарь.Это может быть очень полезно. Это означает, что когда вы заказываете билет в Интернете или получаете приглашение на ужин по электронной почте, когда вы проверяете свой календарь, вы обнаружите, что эти мероприятия уже введены — часто с изящным дизайном. Но если вы не подозреваете, что Google читает вашу электронную почту таким образом, это может быть удивительно. Настройки позволяют отключить эту функцию.
Сочетания клавиш
Наконец, вы можете включить сочетания клавиш , функция, к которой мы вернемся позже в этом руководстве.
Это настройки, которые доступны при использовании Календаря Google в Интернете.Но что делает календарь таким полезным, так это то, что все эти записи остаются с вами, когда вы встаете и берете в руки свой мобильный телефон или планшетный компьютер. Ваш ноутбук или монитор может быть легче читать и использовать, но календарь на вашем телефоне всегда с вами. Настройки на вашем мобильном устройстве незначительно отличаются от настроек на вашем компьютере, но гораздо менее понятны.
Настройки приложения «Google Календарь»
В верхней части списка находится ссылка на Общие настройки , которые могут быть такими же, как на веб-сайте, но некоторые из них являются уникальными для приложения.
Общие настройки
Первые общие настройки просты. Вы можете изменить день начала недели , выбрать , использовать часовой пояс устройства (полезная функция, когда вы путешествуете), и вы можете ввести часовой пояс вручную.
Вы также можете выбрать для отображения номеров недель и отклоненных событий и изменить продолжительность события по умолчанию с шестидесяти минут на один из пяти других вариантов с пятнадцати минут до двух часов.
Следующие настройки поинтереснее. Уведомления позволяют отключить уведомления на устройстве или выбрать из длинного списка различных сигналов, которые будут издавать звуковой сигнал, чтобы напомнить вам о событии, и переключить настройки вибрации .
Следует иметь в виду, что, хотя все календари будут иметь одинаковый тон уведомления (вы не можете создавать разные звуки так же, как вы можете создавать разные мелодии звонка), вы можете изменить настройки уведомлений для каждого календаря.В Настройках выберите календарь и выберите один из параметров в разделе Уведомления по умолчанию и Уведомления по умолчанию для событий на весь день .
Быстрые ответы
Последний параметр в этом разделе является наиболее полезным и, вероятно, самым упускаемым из виду. Быстрые ответы позволяет выбрать одно из четырех автоматических сообщений для отправки гостям мероприятия, если вы опаздываете или не можете приехать. Нажмите на один из ответов, и вы сможете редактировать текст.Чтобы использовать ответ, коснитесь или щелкните событие, выберите гостей и выберите ответ. Вы также можете изменить текст.
Вернитесь в главное меню настроек, и вы найдете больше настроек, с которыми можно поиграть, некоторые из которых не требуют пояснений.
События из Gmail
События из Gmail достаточно наглядно. Коснитесь этого заголовка меню, и вам будет предложен переключатель, позволяющий переключать возможность автоматической вставки сведений о событиях в календарь, как на веб-сайте.
События
Следующая опция, События , определяет, как события отображаются в вашем мобильном календаре. Вы можете изменить цвет блока времени, в течение которого событие занимает в календаре, и вы можете изменить уведомления по умолчанию, регулируя количество времени до события, когда ваш телефон выдает вам пинг. Вы также можете добавить второе уведомление, и вы можете определить настройки для уведомлений о событиях, которые занимают весь день.
Следующая настройка касается цвета напоминаний .Это записи, которые можно сделать только в приложении «Календарь» Google; Хотя вы можете видеть напоминания на рабочем столе, менять их цвета, зачеркивать их по завершении и удалять, вы не можете создать напоминание на своем компьютере. Вы можете только создать событие.
Мы объясним, как создать напоминание позже, но это записи, помещенные в календарь, которые автоматически обновляются каждый день, пока вы не отметите их как выполненные. Они появляются в календаре со значком в виде веревки, привязанной к пальцу, и призваны вызывать хотя бы легкое раздражение.
Телефон
Настройка с пометкой Телефон не может быть менее ясной, и Google не помогает понять, для чего она нужна. На многих мобильных телефонах это тоже совершенно неактуально. Это записи, которые были автоматически синхронизированы с собственным приложением-календарем устройства. Так что, если вы начали использовать календарь, поставляемый с устройством Samsung или Huawei, а затем перешли на Календарь Google, вы обнаружите, что эти записи уже на месте, и вы можете изменить их настройки уведомлений и цвет, которым они выделены. ВНИМАНИЕ !!!!!!!!!!!!!!!!!!!!!!!!!!!!!!!!!!!!!!!!!!!!!!!!!!!!!!!!!!!!!!!!!!!!!!!!!!!!!!!!!!!!!!!!!!!!!!!!!!!!!!!!!!!!!!!!!!!!!!!!!!!!!!!!!!!!!!!!!!!!!!!!!!!!!!!!!!!!!!!!!!!!!!!!!!!!!!!!!!!!!!!!!!!!!!!!!!!!!!!!!!!!!!!!!!!!!!!!!!!!!!!!!!!!!!!!!!!!!!!!!!!!!
Подробнее
Наконец, под заголовком, творчески озаглавленным « More », вы можете изменить настройки данных из любых других календарей, которые вы, возможно, используете. Дни рождения , например, позволяет вам добавлять любые дни рождения, указанные в ваших контактах и из ваших кругов в Google+. Об этом стоит помнить. Если вы создали круги в Google+ и кто-то добавил информацию о своих днях рождения, вы вполне можете обнаружить, что в вашем календаре есть дни рождения группы людей, которых вы почти не знаете.Переключите настройку на «Контакты», и ваш календарь останется личным.
Это настройки. Не все они просты и присутствуют как в настольном, так и в мобильном приложении. Они также разбросаны по разным частям приложения. Щелкните три точки после списка каждого календаря в левой части экрана рабочего стола, например, и вам будет предложена палитра для изменения цвета событий из каждого календаря, а также настроек для этого календаря, таких как как источник данных о днях рождения.
Хорошая новость заключается в том, что после того, как ваш календарь настроен, вам действительно не нужно снова прикасаться к настройкам. Но если вы обнаружите, что видите дни рождения людей, которых не знаете, или что продолжительность встречи по умолчанию составляет пару часов, покопавшись в настройках, вы сможете лучше найти свой календарь.
2. Создание нескольких календарей
Одна из самых важных функций Календаря Google также названа самым сбивающим с толку.При добавлении календаря в Google Календарь фактически не добавляется новый календарь. Вместо этого он берет данные из другого календаря и помещает их в ваш. Однако, в отличие от импорта данных календаря, эти данные постоянно обновляются. Вы можете видеть события других людей, и, если хотите, они могут видеть ваши. Каждый источник данных может быть отмечен другим цветом, чтобы вы могли видеть, откуда он.
Несмотря на корявое название, функция действительно полезна. Это означает, что вы можете добавлять информацию практически из любого календаря в свой собственный календарь.Вы можете импортировать даты религиозных праздников, данные вашей любимой спортивной команды, фазы луны, графики запусков НАСА и множество других событий, включая календари, общие для других членов команды, родственников и друзей. Единственное ограничение — это место в самом календаре.
Как добавить календарь друга
Добавить новый календарь можно только на компьютере; нет возможности добавить календарь в приложение Google Calendar. Но вариант можно найти на сайте в двух местах
Наиболее очевидное место находится в левой части календаря, где есть опция: « Добавить календарь друга .»Щелкните значок плюса рядом с этим параметром, и вы обнаружите, что он предназначен не только для добавления календаря друга.
Чтобы добавить календарь друга, вам нужно начать вводить текст в поле, которое маскирует текст «Добавить календарь друга». Когда вы это сделаете, Google предложит вам список ваших контактов с людьми, которые сделали свои календари общедоступными.
Нажмите на один из этих контактов, и вы увидите их события, перечисленные в вашем календаре.
Вы также можете попробовать добавить людей, чьи календари не являются общедоступными.Введите адрес электронной почты человека из вашего списка контактов, у которого нет общедоступного календаря, и Google сообщит вам, что у вас нет доступа к его календарю. Это также позволит вам запросить доступ.
Отправьте сообщение другу, и, если он одобрит, вы добавите его расписание в свой календарь.
Создать новый календарь
Может быть полезно иметь возможность видеть расписание друга или партнера. Также будет полезно поделиться своим расписанием с другими. Но вы, вероятно, захотите сохранить свою конфиденциальность, а не делиться всем по расписанию.Ваши коллеги по работе могут захотеть узнать время собрания персонала. Они не захотят знать, куда вы идете на свой юбилейный ужин.
Google позволяет создавать несколько уровней для календаря. Щелкните значок плюса рядом с «Добавить календарь друга», и в верхней части списка появится возможность добавить новый календарь .
Выберите этот вариант, и вы сможете создать новое расписание в своем календаре с уникальным именем. Вы вводите эти встречи в этот календарь, и когда вы делитесь этим календарем с другими, они будут видеть только эти события, а не ваши посещения стоматолога или поездки в отпуск.
Добавить календари интересов
То, что Google называет «календарями интересов», становится действительно интересным. Вы можете добавить расписание друга в свой календарь и создать несколько собственных расписаний, чтобы поместить их в свой календарь.
Но вы также можете добавить ряд других календарей, которые уже были подготовлены. Выберите вариант с надписью Обзор интересующих календарей , и вы попадете на страницу настроек и список различных календарей.Они разделены на «праздники», «спорт» и «прочее», то есть только фазы луны.
Добавьте эти расписания в свое, и вы увидите эти праздники или спортивные мероприятия в своем календаре. Это очень простой и очень эффективный способ создать календарь, который подойдет вам.
Добавить календари по URL
Выбор «календарей интересов» охватывает самые важные расписания, которые вы хотите добавить в свой календарь, но есть и другие, доступные в Интернете.Вы можете добавить их, вставив их URL.
Щелкните опцию From URL либо с помощью значка плюса рядом с календарем, либо в настройках, и вам будет предложено поле, в которое вы можете ввести URL-адрес расписания, доступного в Интернете.
Календари должны быть в формате iCal. iCalShare, например, предлагает тысячи бесплатных календарей, охватывающих самые разные темы, от религиозных праздников до расписания запусков НАСА.
Вы также можете сделать этот календарь общедоступным.Если вы берете его из общедоступного источника, в этом нет необходимости.
Совместное использование собственного календаря
Возможность поделиться своим календарем с другими — одна из наиболее важных функций Календаря Google. Этот процесс также немного сложен. Опять же, это можно сделать только на веб-сайте календаря.
Наведите курсор на календарь, которым хотите поделиться, и щелкните три точки в конце строки. В календаре, который вы создали, вам будет предложена опция Показать только это , опция, которая удаляет все остальные расписания из вашего календаря.Вы также можете выбрать заранее подготовленный цвет для этого календаря (или смешать свой собственный цвет) — и вы можете перейти на страницу настроек и поделиться страницей .
Мы уже видели, насколько сложными и всеобъемлющими могут быть эти настройки, поэтому мы можем сразу перейти к двум настройкам, которые здесь актуальны.
Две важные настройки
Существует два варианта разрешений доступа . Во-первых, сделать ваш календарь общедоступным. Это позволит всем видеть ваш календарь. Он даже появится в результатах поиска Google. Вы должны хорошо подумать, прежде чем выбрать этот вариант. Возможно, это стоит сделать, если вы создали календарь специально для публикации дат ваших публичных мероприятий, но для отдельных лиц этого лучше избегать, если вы хотите защитить свою конфиденциальность.
Если вы все же решите сделать свой календарь общедоступным, вы также можете получить ссылку общего доступа , которую вы можете передать другим пользователям, чтобы они могли найти ваш календарь. Без установки флажка, который делает ваш календарь общедоступным, этот URL не будет использоваться.
Еще полезнее возможность поделиться своим календарем с конкретными людьми . Введите адрес электронной почты, и этот человек получит доступ к данным в этом календаре: он будет видеть события, которые вы ввели в свое расписание, в своих календарях.
Поделитесь своим календарем Google с группой
Одна из наименее известных функций Календаря Google, одновременно одна из самых полезных и одна из самых неудобных в использовании. В то время как коммуникационные платформы, такие как WhatsApp, позволяют группам людей обмениваться сообщениями, Google позволяет группам обмениваться календарем.Это отличный способ для общественных организаций, церковных групп, школ и рабочих мест поделиться информацией о событиях.
Есть несколько способов сделать это.
Самый простой способ — создать новый календарь, нажав значок плюса рядом с «Добавить календарь друга» и выбрав Новый календарь . В настройках этого календаря вы можете Поделиться с конкретными людьми и добавить адрес электронной почты каждого члена группы индивидуально. Если вы добавляете всего несколько человек, это, вероятно, лучший способ.
Выпуски календаря группы
Но если вы создали большую группу, и особенно если вы хотите сделать больше, чем просто поделиться календарем с этой группой, то сначала стоит создать группу Google. Вы можете сделать это на groups.google.com. Поля говорят сами за себя, и на их заполнение у вас не уйдет больше нескольких минут.
Когда вы закончите и создадите группу, у этой группы будет собственный адрес электронной почты. Это будет выглядеть примерно так: [имя] @googlegroups.com. Если вы хотите поделиться календарем, который вы создали для перечисления событий этой группы, вместо того, чтобы вводить адрес электронной почты каждого участника, вы можете просто ввести адрес электронной почты группы. Все члены группы будут иметь доступ к этому календарю.
Имейте в виду, что совместного доступа к группе в вашем календаре недостаточно, чтобы участники группы могли сразу видеть события группы. Каждый участник сначала получит электронное письмо со ссылкой, которую им нужно щелкнуть.
Расстановка приоритетов для календарей
Google и его календарь умны, но они не гении.Если у вас есть несколько событий в один день, Календарь Google изо всех сил пытается расположить их в том порядке, в котором вы хотите их видеть.
Приоритезация, которую он использует, начинается логически. События представлены в хронологическом порядке независимо от расписания, в котором они появляются. Поэтому, если в вашем личном календаре указано, что у вас собрание персонала в 10 часов утра, а в личном календаре указано, что вы едите с родителями в 19 часов, то собрание персонала будет указано первым в вашем календаре, а ужин — вторым.
Но что произойдет, если у вас будет более одного мероприятия на весь день? Google не может сказать, какой из них следует указать первым, поэтому перечисляет их в алфавитном порядке. Если в вашем личном календаре было указано, что вы проводили день с семьей, а в рабочем календаре было напоминание о том, что в тот день вы были вне связи с офисом, вы бы увидели, какое мероприятие на целый день стоит первым в алфавите.
Заказ Google на мероприятия на весь день буквенно-цифровой. Если вы хотите расставить приоритеты для этих мероприятий на весь день, поставьте число перед каждым названием мероприятия.Это немного неуклюжее решение, но оно работает.
Было бы полезно, если бы они назвали эти календари «расписаниями» или чем-то подобным, чтобы отличать их от фактического списка дней и недель, который вы можете видеть на экране. Но создание разных календарей будет частью вашего рабочего процесса управления временем.
3. Редактирование календаря
Итак, вы создали свой календарь. Он настроен так, как вы этого хотите. Вы добавили несколько разных расписаний.И вы поделились некоторыми из этих расписаний с друзьями, коллегами или семьей. Теперь вы можете делать записи в этом календаре. Есть много разных способов сделать это — и более одного вида записей.
Как добавить событие
Добавлять события можно как с сайта календаря, так и из приложения. Однако то, что вы можете делать на каждой из этих платформ, немного отличается.
Есть два способа создать мероприятие на сайте.
Вы можете щелкнуть значок плюса в правом нижнем углу страницы, чтобы увидеть полную форму создания события.
Или вы можете щелкнуть дату, после чего появится мини-форма, предлагающая вам заполнить наиболее важные детали мероприятия.
Добавить мини-форму события
Вверху формы находится инструкция к Добавьте заголовок и время .
На самом деле, все, что вы там набираете, — это заголовок. Это то, что вы увидите в календаре, и помните, что если вы создаете несколько мероприятий на весь день в один и тот же день, эти названия будут расположены в алфавитном порядке.
Далее вы можете выбрать между созданием события или напоминанием .Мы вернемся к напоминаниям позже, но по умолчанию создается мероприятие. Затем вы можете ввести дату . Поскольку вы щелкнули день, чтобы открыть форму, по умолчанию мероприятие будет длиться весь день и состоится только в этот день. Однако нажмите на одну из этих дат, и Google предложит ежемесячное расписание, которое позволяет вам вводить разные дни. Это однодневное мероприятие может превратиться в недельное мероприятие, например, отпуск или конференция.
Прочие опции
Если это происходит не весь день, вам также необходимо ввести время начала и окончания, нажав Добавить время .
Наконец, если вы создали несколько календарей, вы можете выбрать календарь, который хотите использовать. Это важно, и это легко упустить из виду. Если вы выбрали не тот календарь, все, с кем вы делитесь этим календарем, не увидят мероприятие. Нажмите Сохранить , и все готово. Событие будет в календаре.
Но вы можете сделать больше. Нажмите ссылку Дополнительные параметры рядом с кнопкой «Сохранить», и вы попадете в довольно подробную форму с множеством различных параметров.Большинство из них довольно ясны, но некоторые требуют небольшого размышления.
Добавить событие Полная форма
После названия и времени есть возможность изменить Часовой пояс .
Это не то, что вам понадобится очень часто, но это может быть полезно, если мероприятие будет проходить в другом часовом поясе. Вы даже можете начать мероприятие в одном часовом поясе и закончить в другом — это полезно, если вы вручную вводите данные о рейсе или указываете вечеринку на океанской яхте.
Затем вы можете пометить событие как продолжающееся весь день , и вы можете сделать его повторяющимся событием. Нажатие Не повторяется перечисляет несколько различных способов пометить событие как повторяющееся, чтобы вам не приходилось каждый раз вводить новую запись. Google предложит проводить мероприятие ежедневно, еженедельно, ежемесячно, ежегодно, каждый будний или выходной день или просто позволит вам разобраться в этом самостоятельно. Это очень полезный инструмент для регулярных мероприятий, таких как еженедельные собрания персонала.
Сведения о событии
Следующий раздел посложнее.Здесь вы можете ввести сведения о событии . Вам не обязательно делать это, но это может быть полезно, особенно если вы приглашаете других людей принять участие.
Начните с , добавьте местоположение , и Google заполнит адрес за вас. Это не просто удобство. Он также превращает местоположение в ссылку, по которой гость может щелкнуть, чтобы увидеть на Google Maps. Чем точнее вы укажете местоположение, тем легче гостям будет узнать, куда они направляются.
Если вы изменили настройки для удаления конференц-связи, вы можете нажать Добавить конференц-связь , чтобы вернуть Google Hangouts. Вы, вероятно, не захотите, но вы не можете удалить эту опцию из формы.
Другие параметры подробностей события
Следующая опция — это тип уведомления , которое вы можете получить. Это сложнее, чем кажется. Вы можете выбрать получение уведомления по электронной почте или получить его как уведомление в браузере или на мобильном устройстве.Вы можете указать, сколько времени до мероприятия вы получите это уведомление в минутах, часах, днях или неделях, и вы можете добавить больше уведомлений на тот случай, если вы или ваши гости забудете. Если вы настраиваете важное мероприятие, например свадьбу, вам могут пригодиться повторяющиеся уведомления, отправленные далеко от дома.
Затем вы можете изменить календарь, в котором будет опубликовано событие, и вы можете изменить цвет события . Это тоже может быть полезно. Как правило, цвета событий будут соответствовать цвету, который вы установили для календаря, но если вы хотите, чтобы конкретное событие выделялось, вы также можете придать ему особый цвет.
Следующий вариант касается конфиденциальности. Событие будет иметь видимость по умолчанию . Все, с кем вы поделились своим календарем, смогут увидеть все сведения о мероприятии. Они также смогут видеть эти данные, если вы измените видимость на общедоступный . Если вы установите для события значение частное , то даже люди, которые обычно видят ваши мероприятия, не смогут увидеть подробности этого мероприятия. Вместо этого они увидят, что у вас занято или доступно в зависимости от выбранной вами настройки.
Наконец, в этот раздел вы также можете включить описание события. Для большинства событий названия, вероятно, будет достаточно. Но добавление здесь дополнительных деталей — например, дресс-кода или темы встречи — может быть полезно. Вы даже можете добавлять вложения и ссылки, что делает функцию описания особенно полезной при организации деловой встречи. Загрузите, например, повестку дня, и люди будут знать, чего ожидать.
Другие способы создания событий
Область в правой части экрана позволяет добавлять гостей , чтобы они могли видеть это в своих календарях и позволять им участвовать в мероприятии по-разному.Вы можете позволить им изменить мероприятие, пригласить других принять участие и разрешить им видеть всех, кто был приглашен. Из этих трех вы, вероятно, захотите установить только последний флажок.
При создании мероприятия в Календаре Google вы можете сделать еще пару вещей.
Вверху страницы, рядом с кнопкой «Сохранить», находится раскрывающееся меню с названием Дополнительные действия . Потяните его вниз, и вам будет предложен список действий, которые вы можете выполнить с созданным вами событием.
Дополнительная информация о мероприятиях
Большинство из этих вариантов довольно ясны. Вы можете Распечатать свое событие и Удалить его из вашего календаря. Вы можете Дублировать , чтобы отметить одно и то же событие в другое время или в другой день. И вы можете скопировать событие в другое расписание, например в рабочий или личный календарь. Но вы также можете опубликовать событие , которое дает вам URL-адрес, которым вы можете поделиться с людьми, и вы можете изменить владельца , который предлагает одному из ваших контактов взять на себя управление планированием мероприятия.
Последняя особенность создания событий самая крутая. Рядом с описанием события ссылка в верхней части формы — это вторая ссылка, которая приглашает вас на Find A Time .
Google не делает это автоматически. Вместо этого он позволяет просматривать календарь, в котором уже отмечены забронированные часы. Вместо того, чтобы спрашивать всех, когда они могут встретиться, вы сможете сами увидеть день и выбрать время. Если вы хотите, чтобы Google выполнил поиск за вас, вам нужно будет нажать на ссылку справа с надписью Рекомендуемое время. Это предложит список раз, когда все гости будут доступны.
Как добавить событие из приложения
Добавление подробного события с веб-сайта может быть наиболее удобным, если вам нужно создать много текста. Если вы хотите быстро добавить мероприятие, возможно, будет удобнее использовать мобильное устройство. Нажмите на значок плюса в правом нижнем углу, и вас пригласят создать свое мероприятие.
Но вас пригласят не только для создания мероприятия.Вам также будет предложено создать цель и напоминание. Мы вернемся к ним, но в приложении событие является последним элементом в списке, хотя это также функция с самым большим значком и единственным значком красного цвета.
Нажмите значок «Событие», и вы попадете в форму, аналогичную той, что представлена на веб-сайте. Одно существенное отличие состоит в том, что прикреплять файлы можно только с Google Диска. Если у вас есть документ на мобильном телефоне, которым вы хотите поделиться, вам нужно сначала загрузить его на Google Диск.
Вы также можете добавить событие, коснувшись даты, и удалить его, сдвинув событие вправо.
Как добавить событие из Gmail
Все функции событий, которые мы рассмотрели до сих пор, были довольно простыми. Добавление событий, независимо от того, используете ли вы веб-сайт или приложение, не должно занимать больше нескольких минут. Но это все равно больше минут, чем вы, возможно, захотите потратить, и если вы добавляете что-то более подробное, например, бронирование рейса, вам может потребоваться менее сложный метод, который с меньшей вероятностью упустит некоторые важные детали.
Одна из настроек в календаре Google называется События из Gmail . Вы можете установить флажок Добавлять автоматически или оставить его снятым. Установите этот флажок, и любое событие, поступающее в ваш почтовый ящик Gmail, будет автоматически добавлено в ваш Календарь Google. Google отметит дату и извлечет любые другие важные детали, в том числе те, которые вы, возможно, не подумали добавить самостоятельно.
Бронирование рейса
Например, если вы забронировали рейс через Интернет, как только вы получите электронное письмо с подтверждением от сайта бронирования, вы увидите запись в своем календаре, в которой будет указано, куда вы собираетесь, номер рейса и дату. и время, включая время прибытия, номер подтверждения и имена всех, кто летит с вами, но только если они предоставили общий доступ к своему календарю.(Вы также можете увидеть небольшой значок в виде чемодана со словом «бесплатно» рядом с ним. К сожалению, это не означает, что багаж бесплатный. Это означает, что вы указаны в календаре как бесплатный). При бронировании отеля может быть указано время регистрации заезда и отъезда.
Если авиакомпания изменяет время вылета или ресторан меняет время бронирования и уведомляет вас по электронной почте, Календарь Google обновит эти данные.
Уведомления о событиях
Уведомление о событиях, добавленных из Gmail, будет основано на ваших настройках по умолчанию в Календаре Google, поэтому стоит следить за временем, которое вы даете себе.Вам может понадобиться час напоминания, чтобы добраться до аэропорта!
События, добавленные из Gmail, также автоматически становятся личными. Даже если вы предоставили общий доступ к своему календарю, только вы сможете видеть информацию, полученную Google из вашей учетной записи электронной почты. Чтобы люди, которые делятся вашим календарем, могли видеть ваши авиабилеты, забронированные ужины и книги в гостиницах, вам нужно зайти в настройки и изменить видимость рядом с События в Gmail .
Частные и государственные опционы
. Вы сможете сохранить это событие как частное , чтобы его могли видеть только люди, имеющие право вносить изменения в ваш календарь; все остальные просто увидят, что вы «заняты».”
Вы можете настроить событие, соответствующее вашему календарю по умолчанию , чтобы люди, которые обычно видят события в вашем календаре, могли видеть название и время события, взятого из Gmail, но только люди, которые могут вносить изменения в ваш календарь, смогут сможете увидеть остальные детали мероприятия.
И вы можете сделать отдельное событие общедоступным . Вы увидите эти параметры видимости только в том случае, если у вас общий доступ к календарю. Однако это не всегда срабатывает.Google будет получать сведения только от компаний, участвующих в авиаперелетах, отелях, ресторанах и мероприятиях с билетами, таких как концерты и фильмы. Эти электронные письма также должны приходить непосредственно с самого веб-сайта. Google не принимает данные из электронных писем, которые были переадресованы, отправлены в список рассылки или перенаправлены из другой учетной записи электронной почты.
Как добавить событие из Google
Автоматическое добавление событий из Gmail — это очень здорово, но Google может сделать даже больше. Если вы вошли в свою учетную запись Google, вы даже можете добавить событие в свой календарь из поисковой системы Google.Откройте Google.com, введите дату и время встречи, и Google предложит вам добавить ее в свой календарь.
Возможно, вам придется поиграть с фразировкой. «Расписание» работает, как и «книга». И вам нужно будет указать и время, и день. Щелкните ссылку Создать событие , и событие будет добавлено в ваш календарь. Затем вам будет предложено отредактировать его.
Трудно понять, когда вы захотите использовать эту опцию. Нажатие на экран веб-сайта или приложения календаря несколько раз, вероятно, будет быстрее и удобнее, чем ввод текста в поисковой системе.Но это все же хитрый трюк.
Как добавить событие из Google Assistant
Более полезной является возможность добавить событие в календарь с помощью голоса. Запустите Google Assistant на своем мобильном устройстве, и вы можете указать ему добавить событие в свой календарь. Скажите ему, например, «Запланировать визит к врачу на следующую пятницу в 15:00», и он создаст запись, а затем дождется вашего подтверждения, прежде чем помещать ее в свой календарь.
Конечно, вы можете сделать то же самое с помощью Ассистента в Google Home.Включите динамик Google, и вы сможете добавлять события в свой календарь, не касаясь экрана.
Как создать напоминание
Нажмите значок плюса в приложении Google Calendar и получите три варианта. К ним относятся возможность установить цель, создать напоминание и создать событие. Ни один из этих вариантов не предлагается, когда вы щелкаете тот же значок на компьютере, но один из них доступен. Вы не увидите его, когда нажмете на значок, но если вы нажмете пустое место в своем расписании, мини-форма, предлагаемая Google, позволит вам создавать как события, так и напоминания.
Нажмите эту кнопку Напоминание , и вы получите форму, которая предлагает вам ввести заголовок , изменить дату начала , указать, хотите ли вы, чтобы напоминание повторялось , и хотите ли вы, чтобы напоминание принимало в течение всего дня или хотите ли вы, чтобы он запускал уведомление в определенное время.
Напоминание и событие
Есть два различия между созданием напоминания и созданием события.
Сначала в вашем календаре появляется напоминание.Это маленький значок, на котором изображен палец с привязанной к нему веревкой. Во-вторых, если вы не удалите напоминание или не отметите его в календаре как «выполненное», оно все равно появится на следующий день.
Хотя вы можете создать напоминание на своем компьютере, гораздо удобнее создать напоминание на мобильном устройстве. Нажмите значок плюса, а затем опцию Напоминание. Это предлагает список автоматических напоминаний. Эти напоминания включают в себя бронирование ресторана через телефонный звонок, отправку электронного письма, возврат товаров и отмену бронирования.Каждый предлагает автоматизированный список.
Теоретически у вас должна быть возможность создать напоминание всего несколькими нажатиями и без необходимости прикасаться к клавиатуре.
Однако стоит помнить, что роль напоминания в календаре — вспомнить что-то, что вы забыли … и сделать это вовремя.
Как поставить цель в календаре Google
Мы сохранили настройку цели до конца этого раздела, потому что это очень удобно. Все функции, которые мы видели до сих пор, были довольно простыми и требовали от вас работы.
Вам необходимо ввести свои собственные данные о событии и установить свои собственные напоминания. Конечно, Google может получить информацию из вашего Gmail. Однако какой-то другой компании по-прежнему необходимо указать эти данные в сообщении, или вам нужно сделать это при бронировании.
Вы можете установить цель только в приложении. Щелкните значок плюса в углу и выберите первый вариант. Затем Google предложит список различных целей, которых вы, возможно, захотите достичь и на которые потребуется время. Они включают в себя упражнения, развитие таких навыков, как изучение языка, встречи с друзьями, выделение времени для себя и организацию своей жизни.
Целевые особенности
Выберите один, и Google предложит список вариантов. Вы можете ввести свою собственную цель. Выберите, например, обучение навыку, и Google спросит, хотите ли вы выучить язык, научиться программировать, попрактиковаться в игре на музыкальном инструменте или заняться искусством. Выберите один из них, и Google предложит другой список, например список языков, а затем спросит вас, как часто вы хотите практиковаться, как долго и в какое время суток.
Google не спросит, в какое время вы хотите спрягать испанские глаголы или играть на скрипке.Он спросит вас, хотите ли вы сделать это утром, днем, вечером или в любое время. Если что-то происходит, и вы не можете успеть, найденное Google, ваш календарь автоматически найдет другое время и изменит расписание. Это может произойти, если вы введете второе событие одновременно с целью или если вы нажмете кнопку Defer при получении уведомления.
Вы также можете отредактировать цель, нажав на значок редактирования. Если вы решили завершить сеанс раньше, вы можете вызвать его в календаре и нажать кнопку Сделано .Когда вы удаляете сеанс, вы можете выбрать между удалением только этого одного сеанса или всех последующих сеансов (и прекратить планирование).
AI-Enabled
Это очень полезная функция, но что в ней действительно умного, так это то, что она побуждает вас использовать свой календарь. Также календарь учится. Эта функция использует форму искусственного интеллекта, чтобы лучше понять ваш график. Во-первых, он выполняет поиск в данных вашего календаря, чтобы найти время, которое вам подходит, устраняя предлог, что у вас нет времени, чтобы отработать или практиковать свои испанские глаголы.Чем больше вы используете свой календарь, тем больше шансов, что Google предложит вам действительно доступное время.
Когда вы нажмете «Отложить» или отредактируете сеанс, чтобы перенести его на другое время, Google будет лучше понимать ваш образ жизни и соответствующим образом приспособиться.
Как добавить событие нажатием клавиши
Нажмите клавишу Q, и Google Calendar представит мини-форму события, позволяющую вам ввести событие на текущий день. Это быстро и просто… если вы хотите добавить мероприятие в этот день.
4. Просмотр календаря
Чем больше вы используете Календарь Google, тем полезнее он становится. Однако пользователи будут открывать свои календари только в том случае, если они могут сразу увидеть нужную информацию. Google предлагает несколько способов изменить вид календаря.
Дайте вашему календарю долгий вид… или короткий вид
На веб-сайте Календаря Google настройка просмотра находится в верхней части страницы. Месячный просмотр выглядит следующим образом:
Нажмите кнопку «сегодня», и все, что вы увидите, — это плавающая подпись с датой.Затем нажимайте стрелки, и вы можете переходить на месяц вперед или назад. После выберите месяц и год. Вообще ничего не происходит. Это не лучшее сочетание удобства использования.
Чтобы изменить вид календаря на компьютере, вам нужно открыть раскрывающееся меню в правом верхнем углу.
Эти параметры говорят сами за себя. В расписании отображается только список событий, которые вы разместили в своем календаре. Одним из полезных приемов здесь является возможность видеть несколько календарей в одном окне.Если у вас есть доступ к календарям друзей или коллег, когда вы переключаетесь в режим просмотра «День» и открываете их календари, вы можете видеть их дни рядом.
Измените вид календаря с помощью боковой панели
Есть еще пара интересных приемов, которые можно сделать, чтобы улучшить внешний вид Календаря Google на веб-сайте.
В левой части экрана на веб-сайте Календаря Google отображается миниатюрный ежемесячный обзор. Щелкните дату в этом календаре и перетащите курсор, и на главном экране будут отображаться только эти даты.
Это простой способ увидеть, как настроить вид, не теребя раскрывающееся меню. Однако то, что происходит дальше, менее очевидно. Созданное вами представление станет вашим видом по умолчанию для следующего клика.
Вы также можете полностью удалить эту боковую панель. В верхнем левом углу находится значок с тремя горизонтальными линиями. Щелкните по нему, и вся левая боковая панель исчезнет. Вы потеряете представление мини-месяца, мировые часы, список календарей и простой способ добавить календарь друга в свой собственный.Но вы получите полноэкранный календарь без перерывов.
На мобильном устройстве нажатие этого значка имеет совсем другой эффект. Это кнопка, которая вызывает список просмотров. Эти представления начинаются с расписания на этот раз, а затем выполняются от одного дня до трех дней, недели и месяца.
Путешествуйте в год со своей клавиатурой
Вы также можете просматривать разные периоды года, нажимая одну клавишу. Нажатие K или P вернет вас назад через год. Клавиши J или N переместят вас вперед.Нажатие T вернет вас к текущему просмотру года.
Вы также можете вызвать функцию поиска, нажав /.
Хотите просматривать календарь Google в автономном режиме? Используйте приложение
Старомодные бумажные дневники работают где угодно. Раньше это относилось и к Календарю Google. Когда Google переработал свой Календарь в октябре 2017 года, эта опция отсутствовала в новой версии. Мобильный телефон дает вам несколько возможностей.
Откройте приложение «Календарь» без подключения к Интернету, и вы по-прежнему сможете пролистывать свои события и дни.Вы сможете добавлять события в свой календарь и даже ставить цели. Как только вы снова подключитесь к Интернету, Google обновит ваш онлайн-календарь, чтобы вы могли видеть добавленные вами события в автономном режиме на разных платформах, а затем Google рассчитает расписание для ваших целей.
Но это не работает на веб-сайте Календаря Google. Попробуйте добавить мероприятие на веб-сайт без подключения к Интернету, и вы сможете открыть форму мероприятия и ввести данные.Вы не увидите результатов, пока не вернетесь в Интернет. Используйте приложение в автономном режиме и дождитесь, пока вы снова подключитесь к Интернету, чтобы использовать веб-сайт.
Измените внешний вид календаря
Наконец, Календарь Google не дает вам слишком много способов изменить дизайн календаря. Хотя вы можете настраивать цвета для каждого события, вы не можете легко изменить фоновое изображение или вставить изображения в сами временные интервалы.
На самом деле Google дает вам только два варианта. Щелкните значок настроек в правом верхнем углу веб-сайта.Это дает вам плотность и цвет .
Выберите этот вариант, и вы получите ровно два варианта для каждого. Современный (с белым текстом) делает текст, который появляется на цветном фоне события, белым. В классическом цветовом наборе используется черный текст. Все остальные аспекты календаря выглядят точно так же.
Дополнительные функции формата
Вы также можете сделать дизайн Адаптивный или Компактный . Добавьте более четырех или пяти элементов в день, и когда вы заполните место в календаре, Google добавит ссылку, чтобы увидеть больше.Щелкните эту ссылку, и вы увидите всплывающее окно, в котором показаны все мероприятия, запланированные на этот период. Некоторые пользователи обнаружили, что компактный вид вмещает больше элементов в одно и то же пространство. Таким образом, вы можете сразу увидеть больше того, что происходит. На практике это не имеет большого значения.
Настройка вида вашего Календаря Google может быть немного неудобной. Варианты не так очевидны. Тем не менее, существует множество вариантов, позволяющих просматривать календарь именно так, как вы хотите.
Календарь Google на удивление сложен для инструмента, имеющего лишь несколько функций.Но все могло быть еще сложнее. По сравнению с другими инструментами управления временем Google Calendar по-прежнему выглядит несколько недоработанным, несмотря на его последние обновления. До обновления в октябре 2017 года это означало использование некоторых функций, доступных в Лаборатории, тестовой лаборатории Google. После обновления эти функции недоступны. Однако мне немного проще использовать Yahoo Calendar или Office 365 Calendar.
Профессиональный пакет G Suite для Google Календаря называет комнаты
Google предлагает бесплатные продукты и продает данные, собранные с помощью этих продуктов.Тем не менее, он также продает некоторые из своих услуг предприятиям, в том числе Календарь. Компании, которые подписываются на G Suite от Google Cloud, платят от 5 до 25 долларов за пользователя в месяц. Взамен они получают расширенную версию многих бесплатных услуг. Кроме того, они получают больше места для хранения, возможность работы без рекламы и защиту от потери данных для Gmail и Диска. Кроме того, у них есть доступ к «хранилищу для обнаружения и архивирования электронных данных».
Пример использования
Главное отличие Календаря для платящих клиентов Google — это возможность создавать переговорные комнаты и описывать ресурсы.Например, компания с офисами в Лондоне, Париже и Сан-Франциско может перечислить доступные конференц-залы в каждом из них. Каждому из них они могли назначить оборудование для видеоконференцсвязи, доски и другие полезные ресурсы.
Для крупных компаний с несколькими конференц-залами это очень полезный инструмент, но он требует некоторой настройки.Google утверждает, что эта функция закладывает основу для «будущего интеллектуального бронирования номеров». Не сказано, как это будет работать. Тем не менее, это то, чего стоит остерегаться.
Программа Джейсона Саварда Checker Plus для Календаря Google обеспечивает быстрый доступ и красивые фоновые изображения
Джейсон Савард создает расширения для Chrome. Это включает в себя серию инструментов Checker Plus, которые делают мини-версии сервисов Google доступными с помощью кнопки браузера. У него нет большого количества преимуществ. Вы можете получить более легкий доступ при использовании компьютера.Диапазон уведомлений больше. Он включает голосовое уведомление, в котором зачитывается название события. Лучшая функция — это возможность разместить фоновое изображение под вашим календарем. Он работает только внутри расширения и открывается после того, как вы внесли свой вклад. Однако эти функции показывают, насколько больше Google может сделать со своим календарем.
Заключение
Компания Google заработала репутацию разработчика инструментов, которые чрезвычайно ценны для пользователей и бесплатны для использования.Долгожданное обновление календаря в октябре 2017 года сделало его более чистым и современным. Он включает в себя некоторые функции, с которыми пользователи экспериментировали в лабораторных условиях. Однако некоторые аспекты удобства использования, особенно на веб-сайте, неясны. И отсутствие персонализации кажется большой потерей. В конце концов, календари Google сводятся к совместному использованию, событиям и их деталям, напоминаниям и целям.
В 2020 году Календарь Google все еще находится в стадии разработки. Но это уже одновременно сложно и важно.И это руководство по Календарю Google поможет вам использовать лучшие функции.
Обновлено в августе 2020 г.
8 функций Календаря Google, которые вы должны начать использовать прямо сейчас
Вероятно, вы не проводите много времени в Календаре Google и не зацикливаетесь на новых функциях Календаря Google. Это хорошо: календари предназначены для планирования вашего времени, а не для его использования. Но Календарь Google регулярно получает новые функции, и есть большая вероятность, что вы упустили некоторые из них за последние пару лет.
Мы вас прикрыли. Вот некоторые функции Календаря Google, добавленные относительно недавно, которые вы могли пропустить.
1. Представление «Расписание»
Это немного скрыто: представление «Расписание», которое может отображать календари вас и ваших коллег бок о бок. Лучше всего он работает с учетными записями Google Workspace (ранее G Suite) в компании, где у всех есть общие календари. Добавьте календари коллег с левой боковой панели, затем выберите представление День в меню в левом верхнем углу Календаря Google.
Теперь щелкните галочку рядом с календарем коллеги, и вы сможете увидеть его расписание рядом с вашим собственным на этот день. Хотите увидеть другой день? Используйте мини-календарь на левой боковой панели, чтобы выбрать другой день, или стрелки вверху, чтобы переключаться между событиями изо дня в день.
Вы не можете перемещать события между календарями — в конце концов, другие календари принадлежат другим людям, — но — это удобный способ узнать, когда другие люди в вашей команде заняты или свободны.
2. Планирование конференц-залов
Проверьте, доступна ли комната, и зарезервируйте ее для вашего мероприятия (GIF через Google)
Календари — это время, но Календарь Google также может помочь вам организовать пространство. Или, по крайней мере, пробелы. Рядом с вкладкой Гости , где вы добавляете участников мероприятия, есть легко пропустить вкладку Комнаты , где вы можете выполнить поиск по доступным конференц-залам вашей компании, увидеть, какие функции они имеют, и добавить их непосредственно к мероприятию.
Так же, как и при добавлении участников мероприятия, вы вводите имя комнаты, чтобы увидеть совпадающие комнаты, а затем можете фильтровать по доступности, чтобы видеть только те комнаты, которые будут свободны во время вашего собрания.После того, как вы сохранили встречу, вам не придется беспокоиться о том, что конференц-зал будет дважды забронирован (или вам нужно будет напомнить своей команде, где вы собираетесь в последнюю минуту).
И нет причин ограничивать эту функцию физическим пространством. В Zapier мы используем его для резервирования общих учетных записей Zoom.
3. Инструмент упрощенных интервалов встреч
Несколько лет назад Google добавила кнопку Интервалы встреч под названием события, наряду с опциями Out of office и Tasks .Это способ отметить время в календаре как свободное для собраний — с помощью ссылки, которой вы можете поделиться с другими, чтобы они могли записаться на прием к вам в один из этих временных интервалов.
Чтобы добавить интервалы для встреч, откройте представление «День», «Неделя», «4 дня» или «Расписание» и перетащите указатель мыши на период времени, когда вы хотите запланировать собрания. Нажмите кнопку Слоты для встреч , затем выберите, как долго вы хотите проводить каждое собрание. Или нажмите кнопку Дополнительные параметры , чтобы эти интервалы повторялись, и чтобы добавить во временной интервал описание, гостей и комнату для собраний.
Поделитесь своей страницей бронирования, чтобы люди могли назначать встречи с вами
После добавления щелкните событие, затем щелкните ссылку Страница встреч этого календаря в описании, чтобы открыть календарь бронирования в новой вкладке. Скопируйте эту ссылку и поделитесь ею с другими, чтобы они могли назначить вам встречу в одном из доступных вам интервалов. Вы даже можете включить ссылку в свою подпись в электронном письме, чтобы легко поделиться ею со всеми.
Теперь, когда кто-то хочет с вами встретиться, он может открыть ваш календарь, узнать, когда вы заняты, и записаться на прием в то время, когда вы отметили себя как свободную, а не только тогда, когда на панели есть пустое место. календарь.Это отличный способ упростить бронирование встреч без пересылки писем.
4. Сообщите своим коллегам, когда вы не в сети.
Отмена всех встреч, которые вам в противном случае пришлось бы посещать, — это, возможно, лучшая часть планирования отпуска. Однако это еще и худшая часть, потому что вам нужно просмотреть свой календарь и индивидуально отклонить все эти встречи.
Но из-за функции «Нет на рабочем месте» в Google Календаре этого делать не нужно.
Это еще один вариант при создании нового события.Отметьте промежуток времени как отсутствие на работе, и все встречи в течение этого времени будут отклонены сразу. Календарь Google также отклонит любые приглашения, которые вы получите в течение этого времени.
Не позволяйте коллегам записывать встречи, на которые вы не можете присутствовать.
5. Смотрите больше с просмотром по годам
Google Calendar
Google Calendar имеет годовой просмотр. Вы, наверное, не заметили, что они его добавили, но они это сделали. Вы можете использовать это.
Щелкните меню просмотра в правом верхнем углу и выберите Год (или нажмите Y на клавиатуре), чтобы сразу увидеть весь год.Даты с событиями вообще не выделяются, но вы можете щелкнуть дату, чтобы увидеть все, что запланировано, во всплывающем окне. Или дважды щелкните дату, чтобы открыть ее в режиме просмотра «День».
6. Найдите что угодно с помощью расширенного поиска
Документы, встречи, контакты и многое другое из комбинированного поиска
Календарь Google имел довольно плохую функцию поиска, что по иронии судьбы буквально исходит от Google. Это изменилось несколько лет назад — теперь есть расширенный поиск.
Щелкните значок поиска и введите запрос, и Google мгновенно найдет совпадающие контакты и события.Щелкните событие, чтобы открыть предварительный просмотр; щелкните контакт, и Календарь Google покажет список всех событий с этим контактом.
Нужно найти конкретное событие? Щелкните стрелку вниз справа от поля поиска, чтобы открыть расширенный поиск Календаря Google. Вы можете выбрать, в каких календарях выполнять поиск, приглашенных лиц и местоположений, которые нужно искать, условия поиска, которые нужно найти (или не найти), и конкретный диапазон дат для поиска. Этого должно быть достаточно, чтобы найти то, что вам нужно.
7. Отслеживайте время с помощью мировых часов
Инструменты планирования Google Calendar помогают вам видеть, когда люди заняты, но если вы работаете в разных часовых поясах, это может быть не так очевидно, когда они спят .Есть новый инструмент Google Calendar, который поможет в этом: мировое время, которое вы, вероятно, уже заметили на скриншотах.
Спрятанные под календарём месяца на боковой панели, мировые часы показывают текущее время, город или часовой пояс, а также солнце или луну, чтобы сразу определить, следует ли кому-то спать. Он не показывает дату, если кто-то находится в будущем, но он показывает официальный часовой пояс GMT +/- , если вы наводите указатель мыши на часы.
Сначала вам нужно включить мировые часы Календаря Google.Щелкните значок шестеренки в правом верхнем углу и выберите Настройки , затем прокрутите вниз до области Мировые часы и установите флажок Показать мировые часы . Затем нажмите Добавить часовой пояс, и выберите нужное время. Через несколько секунд вы сможете получить быстрый обзор текущего времени для всей вашей команды в качестве удобного аналога представления «Расписание».
8. Погода отсутствует (но ее можно вернуть)
Google дает и Google забирает (RIP Google Reader).Одна из функций Календаря Google, которая исчезла за последние несколько лет, — это прогнозы погоды. Но не волнуйтесь — вы можете добавить его обратно. Я описал, как это сделать, в своей статье о превращении Календаря Google в центр продуктивности, поэтому прочтите это для подробностей. Однако суть в том, что вам нужно использовать эту стороннюю службу.
Это не так красиво, как старая функция погоды, но работает.
Хотите больше советов по Google Календарю? Ознакомьтесь с нашим списком настроек Календаря Google для снижения стресса, о которых вы не знали.
35 эффективных приемов Google Календаря для управления временем
Если вы владелец малого бизнеса с ограниченным бюджетом и любите мощные инструменты, не ищите дальше. Календарь Google — это онлайн-диспетчер расписания, созданный для команд, которые ценят эффективность и организованность.
Если у вас есть адрес электронной почты Google, значит, у вас уже есть доступ к Календарю Google (среди целого ряда других продуктов Google).
Хотя бесплатная версия открыта для всех, Google также предлагает платную бизнес-версию, которая предоставит вам более продвинутые функции.
Но даже без платной версии Календарь Google красиво оформлен, прост в использовании и оснащен интеллектуальными функциями, которые помогут вам с легкостью связаться с вашей командой.
Плюс, если ваши сотрудники уже используют его в своей личной жизни, адаптировать его для работы будет проще простого. Если все это ново, не волнуйтесь, у нас есть список из 35 мощных приемов для работы с Календарем Google, которые помогут превратить любого пользователя в профессионального пользователя, включая советы для:
🤝 Посмотрите, как Google интегрируется с RingCentral, чтобы предоставить вам полноценный коммуникационный узел с помощью этого одностраничного пейджера.
Как максимально эффективно использовать Календарь Google?
Чтобы максимально использовать возможности Календаря Google, вы должны понимать, что это не , а просто календарь. Это также не просто календарь для , вы .
Используемый в профессиональной среде, это инструмент, позволяющий всем организовать работу и одновременно следить за расписанием друг друга. Это способ совместного использования конференц-залов, организации командных мероприятий, планирования мероприятий с удаленными сотрудниками, ведения списков дел и многого другого.
Поскольку он является частью сети онлайн-инструментов Google, существует множество способов заставить ваш Календарь Google «взаимодействовать» с вашими Gmail или задачами Google.
Понимая потенциальные возможности использования Календаря Google, вы можете максимально расширить его функциональные возможности на своем рабочем месте.
Готовы максимально использовать свой напряженный день?
35 мощных хаков для Google Календаря
Советы по организации встреч и мероприятий
1. Найдите время, которое подходит всем
Если вы координируете расписания с несколькими людьми и не знаете, какое время лучше всего, в Календаре Google есть удобная встроенная функция, позволяющая сразу увидеть доступность каждого.
При создании мероприятия, рядом с Сведения о событии , переключитесь на вкладку Найти время , чтобы просмотреть сводное представление расписаний всех ваших участников:
Если увидите открытое пространство, забронируйте его! Это означает, что временной интервал доступен, и у вас больше всего шансов, что участники примут ваше приглашение.
Обратите внимание, что вы можете просматривать календари только тех, кто поделился с вами своим календарем. Чтобы узнать, как делиться календарями, перейдите на страницу ниже.
2. Показать на карте
Планируете встречу в незнакомом месте? Хорошая новость для Календаря Google заключается в том, что он автоматически синхронизируется с Картами Google.
Когда вы создаете новое событие, у вас есть возможность добавить его в физическом месте. По мере ввода Google Календарь определяет ваше местоположение и мгновенно предоставляет результаты на выбор.
Когда событие создано, участники могут щелкнуть место, чтобы увидеть его карту.Больше не заблудиться в последнюю минуту.
3. Проведение виртуальных встреч
Есть ли удаленные члены команды, которым нужно присоединиться? Без проблем.
При создании нового события щелкните Добавить конференц-связь , чтобы превратить собрание в виртуальное собрание. По умолчанию Google Hangouts доступен всем, кто использует Календарь Google.
Если в вашей компании используются другие инструменты конференц-связи (например, RingCentral), их легко настроить с помощью дополнительных надстроек. (Подробнее об этом ниже.)
4. Добавить приложения
Если участникам собрания необходимо сослаться на сопроводительные документы, вы можете добавить вложение прямо в мероприятие собрания, а не отправлять отдельное электронное письмо.
Это избавляет участников от необходимости копаться в своих почтовых ящиках, чтобы найти ваши документы во время собрания.
В разделе, где вы составляете сведения о собрании, найдите значок вложения в верхнем левом углу.
После выбора у вас есть возможность добавить вложение со своего Google Диска или компьютера.Хотя максимальный размер вложения 25 МБ должен дать вам то, что вам нужно, если у вас есть большие документы, такие как PDF-файлы, которые вам нужно отправить, вы можете попробовать бесплатные инструменты сжатия PDF-файлов.
5. Настройка дополнительных участников
Если вы организовываете встречу и приглашаете людей, которые не нужны, но могли бы извлечь выгоду из участия, вы можете установить для них статус участника (необязательно) .
Например, если у вас есть различные заинтересованные стороны, которые хотят следить за состоянием вашего проекта, но не обязательно сами вносят свой вклад, эта функция пригодится.
По умолчанию все гости, которых вы добавляете на мероприятие, являются обязательными, но, наведя курсор на значок человека рядом с их именем, вы можете переключить их статус на необязательный.
Это позволит вашим участникам понять, что вы уважаете их время и можете оставить решение в их руках.
6. Настроить повторение событий
Для событий, которые происходят регулярно, вместо создания новых событий для каждого экземпляра вы можете выбрать, как часто они будут повторяться в вашем календаре.
При создании события в настройках времени и даты по умолчанию установлено значение Не повторяется . Но вы можете изменить это в раскрывающемся меню.
Эта функция упрощает управление повторяющимися событиями, такими как текущие командные проекты и регулярные проверки.
7. Зайдите на ту же страницу о времени
Попытка собрать вместе людей из разных часовых поясов может быть проблемой. Мероприятие начинается в 14:00, но это тихоокеанское время или восточное время?
Чтобы упростить всем при создании события, выберите параметр Часовой пояс рядом с параметрами даты и времени и добавьте новый часовой пояс.
После сохранения он будет отображаться рядом с основным часовым поясом, чтобы все участники могли видеть, что для них важно.
8. Смена владельца собрания
Если кто-то другой должен взять на себя организацию собрания (например, возникла чрезвычайная семейная ситуация или проект, которым вы руководили, меняет владельца), смена владельцев собрания очень проста.
Справа от названия встречи выберите раскрывающийся список с заголовком Дополнительные действия .Оттуда нажмите Сменить владельца, введите адрес электронной почты человека, которого вы хотите стать новым владельцем, и подтвердите свой выбор:
Новый владелец будет иметь доступ ко всем настройкам собрания, чтобы он мог редактировать или обновлять собрание.
9. Повторяющиеся события
Допустим, вам нужно построить серию похожих событий, но с небольшими изменениями между ними. Функция Duplicate полезна здесь, чтобы помочь вам сэкономить некоторые усилия.
Например, после успеха первого командного обеда вы решаете организовать еще один на следующий месяц.Вместо того, чтобы создавать еще одно мероприятие и снова добавлять дюжину коллег, вы можете Дублировать первого командного обеда и просто изменить время и место.
Для этого перейдите в раскрывающийся список Дополнительные действия в настройках события и щелкните Дублировать . Мгновенно загрузится новое событие с теми же деталями, что и ваше первое, которые вы затем можете изменить:
10. Восстановить удаленные события
Ой, не можете найти эту встречу в своем календаре секунду назад? Возможно, вы случайно нажали на нем «Удалить».Не волнуйтесь, события, удаленные в течение 30 дней, можно восстановить.
На странице обзора календарей Google перейдите к значку настроек в правом верхнем углу и нажмите Корзина.
Оттуда вы увидите список удаленных элементов, которые вы можете восстановить. Если это всего лишь один элемент, наведите на него курсор и нажмите на изогнутую стрелку справа.
Если необходимо восстановить несколько событий, отметьте каждое из них, а затем щелкните изогнутую стрелку вверху списка.
Больше возможностей с расширениями и надстройками
11. Доступ к Календарю Google из браузера Chrome
Если вы пользователь Google Chrome, быстрый способ увидеть предстоящие события календаря, не покидая свою страницу, — это установить это расширение.
Он добавляет кнопку на панель инструментов вашего браузера Chrome, которая позволяет вам просматривать свое расписание или добавлять событие независимо от того, какую страницу вы просматриваете в данный момент.
12.Интегрируйте свое программное обеспечение для конференц-связи
Например, если вы в настоящее время используете RingCentral в качестве инструмента для конференц-связи, его можно легко связать с Календарем Google, чтобы он отображался в качестве параметра конференц-связи каждый раз, когда вы создаете новое мероприятие:
Настройка занимает буквально секунды. Установите надстройку RingCentral из Google Workspace Marketplace, войдите в свою учетную запись, и функция конференц-связи будет добавлена автоматически.
После установки RingCentral также появляется на панели надстроек справа от представления календаря.Отсюда вы можете легко звонить и отправлять текстовые сообщения, просматривать историю разговоров и планировать встречи:
13. Копирование нескольких событий одновременно
С помощью Google Calendar Plus вы можете быстро скопировать событие несколько раз в разные дни. Это отличается от дублирования события или настройки повторяющегося события.
Например, если у вас есть предложение, и вам нужно запланировать несколько дат проверки заранее, а не в установленное время каждую неделю, то это полезная функция.
Просто создайте первое событие проверки и скопируйте его сразу на четыре другие даты. Чтобы увидеть это в действии, посмотрите это видео:
14. Следите за своим временем
С помощью Toggl вы можете отслеживать, сколько времени вы тратите на события календаря, такие как встречи, встречи с клиентами и командные встречи.
Если вам выставляют счет за ваше время, это отличный способ получить точное представление о том, сколько часов вы проработали. Это также помогает с управлением временем.Знание того, что ваши действия рассчитываются по времени, может побудить вас больше сосредоточиться на задаче. В конце концов, какой смысл отслеживать свое время, если оно не будет точным?
15. Автоматически устанавливать свой статус
Знаете ли вы, что можно связать Календарь Google с приложением RingCentral, чтобы ваши коллеги могли сразу видеть, когда вы заняты или свободны?
С помощью этого полезного дополнения ваш статус будет автоматически устанавливаться на Занят, , когда в вашем календаре запланировано собрание RingCentral, и переключаться на На собрании , когда вы участвуете в конференции RingCentral.Таким образом, ваши контакты будут знать, когда они могут ожидать от вас ответа.
16. Перенести Outlook в Google
Если вы в настоящее время пользуетесь Календарем Outlook и хотите перейти на Календарь Google, IFTTT — это упрощенный способ начать работу.
Вам не нужно вручную переносить информацию из существующего календаря в Календарь Google. Вместо этого он автоматизирует процесс, чтобы вы могли легко осуществить переход.
Если вы новый и развивающийся бизнес, это может быть хорошим вариантом для изучения, учитывая набор бизнес-инструментов, которые предлагает Google, которые прекрасно работают вместе.
Работа с несколькими календарями
17. Создание отдельных календарей
Для различных потоков работы было бы неплохо управлять ими в отдельных календарях. Например, если вы управляете малым бизнесом, но при этом не раздумываете (маркетинг, коммуникации и продажи …), создание отдельных календарей позволит вам лучше отслеживать, как вы распределяете время в каждой области.
Для этого на левой панели, где отображаются все календари, щелкните значок + рядом с Другие календари и выберите Создать новый календарь .
После создания он будет указан в разделе Мои календари , из которого вы можете дополнительно настроить параметры календаря, разрешения и уведомления.
Еще одним преимуществом наличия нескольких календарей является то, что вы можете включать или выключать видимость каждого из них, установив флажок слева от него. Таким образом, если вы хотите сосредоточиться только на одном, вы можете отменить выбор остальных, чтобы быстро очистить представление календаря.
18. Создание общих календарей
Если вы хотите, чтобы другие пользователи могли просматривать или редактировать созданный вами календарь, вы можете предоставить к нему доступ определенным людям в разделе «Настройки и общий доступ». :
Существует несколько практических применений возможности совместного использования календаря.Например, команда может использовать общий календарь для отслеживания отпуска. Или менеджер может поделиться своим календарем с помощником, который помогает управлять ее расписанием.
Есть четыре настройки разрешений, которые вы можете выбрать при совместном использовании календарей:
- Показать только свободный / занятый (скрыть подробности)
- Посмотреть все подробности мероприятия
- Внести изменения в события
- Внесение изменений и управление доступом
19. Добавить другие календари
Чтобы увидеть чужой календарь, в разделе O ther calendars щелкните значок + и перейдите к Подписка на календарь .Чтобы запросить доступ, введите их адрес электронной почты. Вам придется подождать, пока они примут предложение, прежде чем вы увидите их расписание:
Когда вы подписаны на чей-то календарь, все его мероприятия будут отображаться в вашем собственном. Если вы хотите видеть только их события, вы можете снять отметку с просмотра ваших собственных событий.
Имея доступ к их календарю, вы можете быстро увидеть их наличие, чтобы лучше информировать, когда вам следует запланировать с ними время.
20. Проверяйте праздничные дни
Работаете для клиента в другом регионе? Было бы полезно знать, когда наступают официальные праздничные дни.
Чтобы увидеть это, щелкните значок + под Другие календари и перейдите на Просмотр интересующих календарей :
Отсюда вы можете добавить календарь в свой список или нажать значок предварительного просмотра, чтобы открыть календарь праздников в новой вкладке.
Бустеры производительности
21. События перетаскивания
Чтобы быстро изменить дату или время существующего события в вашем календаре, все, что вам нужно сделать, это перетащить его на новое место:
Это работает, если вы хотите переместить событие в другой день или если вы хотите изменить время начала или окончания события, перетаскивая горизонтальные края окна события вверх или вниз.
22. Сочетания клавиш
Чтобы включить использование ярлыков, щелкните значок настроек в правом верхнем углу. В разделе Общие перейдите к Сочетания клавиш на левой панели и убедитесь, что установлен флажок Включить сочетания клавиш :
После выбора вы можете быстро просмотреть шпаргалку со всеми доступными сочетаниями клавиш, нажав на знак вопроса на клавиатуре:
23. Используйте силу голоса
«Окей, Google, назначь встречу по продажам на вторник в 15:00.м ”
Если у вас есть Google Assistant (например, Google Home), настроенный и связанный с той же учетной записью Google, что и ваш календарь, вы можете использовать голосовые команды для быстрого добавления, изменения или удаления событий из вашего расписания. Для более тонких задач, таких как добавление дополнительных участников или место встречи, вы можете позже отредактировать событие на своем компьютере или телефоне.
Использование голоса для управления календарем может оказаться полезным не во всех ситуациях, но оно бесценно для тех случаев, когда вам нужно быстро преобразовать мысли в действия, прежде чем они потеряются.
Максимизирующая организация
24. Скрыть боковую панель
Четкий экран обеспечивает четкую фокусировку. Календарь Google содержит множество полезных функций, но если вы не хотите использовать их все, вы можете пока скрыть его, чтобы сосредоточиться на том, что действительно важно.
Нажмите кнопку гамбургера (значок с тремя линиями), чтобы свернуть левую панель, чтобы ваш календарь занял центральное место:
25. Установите рабочее время
Не все работают в одно и то же время.Некоторые люди просыпаются на рассвете, другие не прочь заснуть допоздна. Функция Рабочее время помогает вашей команде узнавать предпочтения друг друга в часах работы.
Если у вас есть подписка на Google Workspace, в разделе Настройки> Общие> Рабочее время вы можете установить стандартные часы работы каждый день недели, чтобы коллеги знали о вашей доступности.
Другие люди все еще могут отправить вам приглашение в другое время, но они получат предупреждение, если их мероприятие будет проводиться в нерабочее время (иначе говоря, осторожное предупреждение, что вы, возможно, не сможете его принять).
26. Искать любое событие
Это случилось с вами? Вы торопитесь и нажимаете «Принять» на важное приглашение на встречу, но через несколько дней вы забываете, когда это на самом деле происходит.
Вместо прокрутки всего календаря вы можете использовать расширенную панель поиска , чтобы быстро найти то, что вам нужно, отфильтровав, кто это отправил, для чего это было, где он будет или любую другую деталь, которую вы можете вспомнить.
27. Цветовой код ваших событий
Если в вашем календаре много событий, их анализ может быть хаотичным, чтобы получить ясную мысленную картину того, что грядет.Чтобы упростить это, используйте цветовую кодировку. Настройка цветовой системы поможет вам лучше визуализировать вашу рабочую неделю.
Хорошая новость заключается в том, что по умолчанию каждому календарю уже заранее назначен другой цвет (еще одна причина, по которой полезно хранить отдельные календари).
Например, ниже вы можете быстро определить разницу между встречами по коммуникациям (красный), стратегии (зеленый) и продажам (синий):
Если вы хотите сделать его еще более детализированным, вы также можете установить для каждого конкретного события свой цвет.Это можно настроить на самой странице создания события.
Персональные настройки
28. Настройте вид календаря
Если вы хотите видеть больше или меньше своего календаря, быстрый способ сделать это — выбрать раскрывающийся список справа от значка настроек в правом верхнем углу.
По умолчанию выбрано отображение недели, но вы можете выбрать между день , месяц , год , расписание, и 4 дня .Последний вариант является настраиваемым, который можно изменить в Настройки> Общие> Параметры просмотра> Настроить настраиваемый вид.
Если вы используете свой календарь для работы, вы можете отменить выбор Показывать выходные , чтобы у вас было немного больше места, чтобы увидеть, что активно в вашу рабочую неделю.
29. Получайте уведомления о предстоящих событиях
Никогда не забывайте важную встречу, установив уведомления о событиях , , которые можно найти в настройках календаря.
Есть два типа уведомлений, которые вы можете выбрать: электронное письмо или тонкое push-уведомление, которое появляется в правом верхнем углу экрана календаря.
Если вы хотите получать уведомления для каждого события во всех календарях, в ваших общих (не связанных с календарем) настройках, в Настройки событий , вы можете включить или отключить уведомления полностью.
30. Просыпайтесь по электронной почте с вашим распорядком дня
Полезная функция для тех, кто любит быстро начинать свой день, зная, что впереди. Ежедневная повестка Google Календаря позволяет отправлять вам сообщения электронной почты каждое утро в соответствии с вашим расписанием.
Чтобы включить эту функцию, войдите в настройки своего календаря, перейдите на страницу Другие уведомления> Повестка дня :
31. Настройте ответ на уведомления
Когда вы отправляете событие и ваши участники отвечают Да , Нет, или Может быть, присутствуют — это называется ответами на событие .
Если вы обнаружите, что ваша электронная почта перегружена этими сообщениями (особенно если вы организуете большие встречи с большим количеством участников), подумайте о том, чтобы отключить эти уведомления, перейдя в настройки календаря > Другие уведомления> Ответы на события и выбрав Нет :
32.Сохранение конфиденциальности ваших мероприятий
Если вы предоставили доступ к своему календарю, любое ваше мероприятие будет автоматически доступно для просмотра теми, с кем вы предоставили доступ к своему календарю. Однако вы все равно можете редактировать настройки видимости для отдельных событий.
При создании или изменении события выберите раскрывающийся список Видимость по умолчанию , чтобы изменить событие на Частное :
Если вам нужно выйти из офиса для личной встречи, вы можете использовать это, чтобы сохранить детали вашей встречи в тайне.
Выходя за рамки простого календаря
33. Настройка напоминаний Google
Если вам нужно настроить напоминания (например, отправить расписание в конце каждой недели), но не обязательно создавать на его основе мероприятие, напоминания — идеальная функция для использования.
Убедитесь, что на календаре напоминаний на левой панели инструментов установлен флажок, затем нажмите на свой календарь, чтобы создать новое событие, но измените тип события на Напоминание .
Если вы не отметите напоминание как завершенное, оно будет переноситься каждый день.
34. Настроить Google Задачи
Задачи без сроков выполнения, скорее всего, не будут выполнены.
Использование встроенных задач Календаря Google (находится на правой панели инструментов) полезно, потому что вы можете прикрепить крайние сроки, чтобы нести ответственность за выполнение ваших задач:
Просмотр приближающихся крайних сроков рядом с вашим календарем поможет вам реалистично спланировать то, что можно сделать в ваши временные рамки.
35. Отправить участникам по электронной почте
Если вам нужно отправить электронное письмо участникам встречи, вы можете сделать это прямо из Календаря Google, не открывая новую вкладку для Gmail.
Откройте мероприятие встречи и щелкните значок конверта под списком гостей . Адреса электронной почты ваших участников, а также тема вашего электронного письма будут предварительно заполнены заголовком мероприятия, так что все, что вам нужно сделать, это ввести свое сообщение, а затем нажать Отправить .
Лучшие способы взломать Google Calendar
Если вы впервые приступаете к работе с Календарем Google, может показаться, что есть так много функций, в которых легко потеряться.
Но будьте уверены: если Google делает что-то действительно хорошо, то он прислушивается к своим пользователям. Он собирает отзывы, чтобы узнать, что люди находят на самом деле полезным, и регулярно обновляет, чтобы добавить или удалить функции на основе этих отзывов.
Есть хороший шанс, что если он существует, то будет полезен. Так что сделайте рывок и попробуйте.
Вы можете быть удивлены, обнаружив, насколько интуитивно понятным и удобным является его использование.
Google 101: как добавить больше календарей в приложение Google Calendar
Одним из больших преимуществ использования Календаря Google является то, что вы видите много разных календарей в одном интерфейсе, и вы можете выбрать, какой из них хотите видеть в любое время.
Например, ваш Календарь Google может включать личный календарь, рабочий календарь, календари членов семьи, календари с указанием местных или международных праздников, а также календарь с расписанием любимой спортивной команды. Вы просматриваете столько календарей одновременно, сколько хотите, или временно отключаете их, если ваш календарь слишком переполнен, или если вам нужно сконцентрироваться на определенном расписании.
Если вы новичок в Google Календаре, это краткое руководство по добавлению и использованию нескольких календарей.Имейте в виду, что большинство перечисленных здесь настроек доступны только через веб-интерфейс; все, что вы можете сделать через мобильное приложение, будет отмечено.
Выберите, какие календари отображать
Когда вы впервые входите в Календарь Google, у вас уже есть несколько календарей, которые вы можете увидеть в левой части страницы, разделенных на две категории. В разделе «Мои календари» вы найдете свой личный календарь, называемый «Дни рождения», в который извлекаются события от людей, перечисленных в ваших контактах, напоминаниях и задачах Google.В разделе «Другие календари» вы начнете с календаря праздников для вашей страны.
Обратите внимание, что каждому календарю назначен цвет (отображается флажком слева от метки каждого календаря). Если вы наведете курсор на ярлык, вы увидите значок меню (три точки) справа; щелкните по нему, и вы можете изменить цвет этого календаря.
Не хотите видеть записи для какого-либо конкретного календаря? Просто снимите флажок и установите его, чтобы увидеть его снова.Вы можете просматривать столько календарей одновременно, сколько захотите.
В мобильном приложении вы можете получить доступ к своим календарям, нажав на строку меню с тремя параллельными линиями в верхнем левом углу. В раскрывающемся меню сначала отобразятся выбранные вами параметры презентации (день, неделя, месяц и т. Д.), А затем будут показаны календари с цветными флажками; снимите флажки со всех, которые не хотите видеть.
Если вы хотите изменить цвет флажка на мобильном устройстве, это немного сложнее.
- Нажмите на строку меню в верхнем левом углу
- Прокрутите вниз до «Настройки» (на нем есть значок шестеренки)
- Нажмите на календарь, который хотите изменить
- Вы увидите цвет, который используете в данный момент. Нажмите на это.
- Выберите новый цвет из всплывающего списка
Вид сетки
Создание нового календаря
Допустим, вы пытаетесь сэкономить, не питаясь вне дома, и решили, что один из способов сделать это — спланировать свое питание на неделю.Вы можете создать отдельный календарь под названием «Питание», в котором вы будете указывать, что вы запланировали на ужин каждый день.
Вот как создать новый календарь:
- Рядом с «Другие календари» слева выберите знак «плюс»
- Нажмите «Создать новый календарь»
- Введите название нового календаря и добавьте описание (если хотите). Убедитесь, что часовой пояс правильный.
- Нажмите «Создать календарь».
Теперь ваш новый календарь будет активен, и вы найдете его в категории «Мои календари». Если вы хотите изменить назначенный цвет, наведите курсор на название календаря, щелкните трехточечное меню «Параметры» и выберите цвет.
Этот календарь больше не нужен? У вас есть несколько вариантов:
- Если вы просто хотите временно не видеть его в календаре, снимите флажок
- Если вы хотите удалить его из списка, в меню «Параметры» выберите «Скрыть из списка».»(Если вы хотите вернуть его снова, нажмите на значок шестеренки в правом верхнем углу, выберите« Настройки »и прокрутите вниз, пока не увидите« Настройки моих календарей »слева. Любые календари, которые вы скрыли, будут рядом с ним есть символ с перечеркнутым глазом. Просто нажмите на глаз, чтобы отобразить календарь.)
- Если вы хотите полностью удалить его, перейдите на страницу настроек и найдите «Настройки моих календарей». Щелкните имя календаря, выберите «Удалить календарь» и найдите в центре страницы «Удалить».”
Добавление дополнительных календарей Google
Вы также можете добавлять календари из других источников с помощью браузера. (Вы не можете сделать это в мобильном приложении.) Вы можете добавлять календари Google других людей (при условии, что они дают вам разрешение), добавлять другие календари, доступные через Google, и добавлять календари, используя формат iCal.
Во-первых, допустим, вы хотите добавить Google Календарь друга.
- Выберите знак «плюс» рядом с «Другие календари» и выберите «Подписаться на календарь».
- В поле «Добавить календарь» введите адрес Gmail друга
- Скорее всего, вы получите всплывающее сообщение о том, что у вас нет доступа к этому календарю.В этом случае используйте форму, чтобы запросить доступ у вашего друга.
.
- Ваш друг получит электронное письмо с запросом со ссылкой, которая позволит вам либо просто просматривать события, либо вносить в них изменения, либо фактически управлять ими. Когда они одобрят общий доступ, вы получите электронное письмо о том, что теперь у вас есть доступ к календарю, со ссылкой, по которой календарь будет добавлен в ваш.
- Опять же, это работает, только если у вашего друга тоже есть Календарь Google.В противном случае вам придется импортировать календарь в формате iCalendar (см. Ниже).
Если вы хотите проверить общедоступные календари, доступные в Google:
- Выберите знак «плюс» и выберите «Обзор интересующих календарей» или перейдите на страницу настроек и выберите «Обзор интересующих календарей» в меню слева.
- Вы найдете довольно ограниченный список календарей, которые вы можете добавить: религиозные и региональные праздники, спорт и фазы луны.
Вы также можете добавить дни рождения людей, которые находятся в вашем списке контактов.Посмотрите на заголовок «Мои календари» в левой части вашего Календаря Google, чтобы найти календарь под названием «Дни рождения». Если вы его не видите:
- Перейти на страницу настроек
- В разделе «Настройки моего календаря» слева вы увидите значок глаза с пересекающей его линией. Щелкните по нему.
- Теперь вы увидите календарь «Дни рождения» под заголовком «Мои календари» в своем Календаре Google.
Использование iCalendar
Вы не ограничены календарями, которые предоставляются Google или используются кем-то, у кого есть Календарь Google.Вы можете добавить множество интересных календарей с помощью iCalendar (часто называемого iCal или .ics), давнего формата для хранения информации календаря. Самый простой способ найти календари iCal — получить их с таких сайтов, как WebCal.fi и iCalShare. Если вы используете приложение IFTTT, вы можете получить там доступ к ряду надстроек календаря.
Вы также можете импортировать календарь, не принадлежащий Google, от человека, если он экспортировал свой календарь в удобном формате, таком как CSV или iCal.
- Щелкните значок шестеренки, чтобы перейти к настройкам
- В левом меню выберите «Импорт и экспорт».
- В центральной категории «Импорт» выберите файл, который нужно импортировать.Если вы управляете более чем одним Календарем Google, вы можете выбрать, в какой календарь вы хотите импортировать информацию.
Обратите внимание, что при этом не будут синхронизироваться два календаря — будут импортированы только существующие данные из одного календаря в другой, поэтому он полезен только для одноразового импорта (скажем, если вы импортируете статическую информацию, такую как ваша работа праздничный график). Синхронизация вашего Календаря Google с другими, такими как Apple Calendar или Outlook, — это совсем другая тема.
Vox Media имеет партнерские отношения.Они не влияют на редакционный контент, хотя Vox Media может получать комиссионные за продукты, приобретенные по партнерским ссылкам. Для получения дополнительной информации см. наша этическая политика .
Получаете слишком много уведомлений по электронной почте?
Вы можете отключить уведомления календаря Google, посетив страницу настроек.
Это остановит связь предупреждений календаря Google по умолчанию с событиями шкалы времени. Однако, если вы добавите напоминание к событию на временной шкале, вы по-прежнему будете получать напоминания об этих событиях.
Некоторые пользователи Mac и iPhone также столкнулись с дополнительной проблемой, когда эти устройства при синхронизации с вашим календарем Google создают дополнительные уведомления. И да, есть способ остановить их!
Проблема возникает, когда Календарь Google (например, Календарь транзакций Folio) синхронизируется с устройством Apple. Настройки календаря Apple имеют поведение по умолчанию, которое создает автоматическое оповещение за 2 дня и за 2 часа до каждого события (или чего-то подобного).
Учитывая количество потенциальных событий на временной шкале для нескольких транзакций, это может привести к большому количеству уведомлений, которые будут доставлены вам за относительно короткий период.
Хотя эти предупреждения связаны с календарем транзакций Folio, они не создаются Folio и являются отдельными от параметра напоминания для отдельных событий временной шкалы.
Вы можете отключить эти дополнительные оповещения по электронной почте Apple, зайдя в настройки календаря Apple на вашем iPhone, iPad или Apple PC.
Приведенные ниже предложения не должны останавливать push-уведомления на вашем устройстве.
Инструкции для iPhone / iPad
Откройте приложение Apple Calendar
Найдите и коснитесь (!) Календарей внизу экрана
Прокрутите, чтобы найти соответствующий календарь (i.е. Folio Transactions, транзакции пользователя {name})
Нажмите (!) Справа от названия календаря
Прокрутите вниз до раздела уведомлений
Нажмите тумблер, чтобы отключить оповещения о событиях
Apple / Mac PC Инструкции
Удерживая нажатой клавишу «Control» (щелкните правой кнопкой мыши) на названии календаря (например, «Транзакции фолио») в списке календарей, выберите «Получить информацию».
Если вы не видите список календарей слева, выберите «Просмотр»> «Показать список календарей».
Выберите «Игнорировать предупреждения», затем нажмите «ОК».
Используйте синхронизацию календаря HubSpot с Google Calendar или Outlook Calendar
Синхронизация Календаря Google и Календаря Outlook с HubSpot позволяет одновременно регистрировать встречу в CRM, создавать календарное событие для этой встречи и отправлять приглашения гостям встречи. Кроме того, если вы создаете мероприятие встречи в Календаре Google или в Календаре Outlook с контактом HubSpot, событие появится на временной шкале записи контакта.
Чтобы использовать календарь с инструментом для собраний HubSpot, обратитесь к этой статье.
Обратите внимание: синхронизация календаря будет синхронизироваться только с основным календарем пользователя. Если у пользователя есть несколько календарей в Outlook или Google, HubSpot будет синхронизироваться только с основным календарем или календарем по умолчанию.
Подключите Google Календарь к HubSpot
- В своей учетной записи HubSpot щелкните значок Marketplace marketplace на главной панели навигации, затем выберите App Marketplace .
- Найдите интеграцию с Google Calendar и выберите Google Calendar в результатах. В правом верхнем углу нажмите Подключить приложение .
- Вы будете перенаправлены в Google для входа или выбора учетной записи Google, если у вас несколько учетных записей.
- Щелкните Разрешить .
Обратите внимание: можно интегрировать только HubSpot с вашим календарем Google по умолчанию.
Вы будете перенаправлены обратно в HubSpot с диалоговым окном, указывающим, что Календарь Google для HubSpot был установлен.
Подключите календарь Outlook к HubSpot
- В своей учетной записи HubSpot щелкните значок Marketplace marketplace на главной панели навигации, затем выберите App Marketplace .
- Найдите интеграцию с календарем Outlook и выберите в результатах Календарь Outlook . В правом верхнем углу нажмите Подключить приложение .
- Вы будете перенаправлены в Office 365, где сможете войти в свою учетную запись.
- Просмотрите запрошенные разрешения и нажмите Принять .
После ввода учетных данных вы будете перенаправлены на HubSpot с диалоговым окном, указывающим, что календарь Outlook установлен.
После установки интеграции другие пользователи учетной записи могут перейти в «Настройки»> «Общие». Щелкните вкладку Календарь и щелкните Подключить календарь.
Обратите внимание: вы можете подключить синхронизацию календаря Google или синхронизацию календаря Outlook к HubSpot. Обе интеграции нельзя установить одновременно.
Запланировать встречу в HubSpot
После подключения календаря Google или календаря Outlook перейдите к контактам, компаниям, предложениям или билетам. На левой панели щелкните значок Meet date, чтобы создать событие встречи. Во всплывающем окне введите сведения о встрече. Когда ваша встреча будет создана, соответствующее событие будет добавлено в ваш календарь Google или Outlook, и контакт получит приглашение на встречу. Узнайте больше о планировании встречи по контакту, компании, сделке или тикету.
Обратите внимание: удаление собрания в HubSpot не приведет к удалению события из Календаря Google или Календаря Outlook.
Запланировать встречу в Google Calendar или Outlook Calendar
Если вы создаете встречу в Google Calendar или Outlook Calendar и включаете гостя, который является контактом в вашей учетной записи HubSpot, встреча появится на их временной шкале. То же самое верно, если контакт в HubSpot приглашает вас на встречу; встреча появится на временной шкале контакта.
Если вы отредактируете или удалите событие в своем календаре, обновления также появятся в собрании на временной шкале контакта автоматически.
Обратите внимание:
- Когда собрание создается из подключенного календаря, на собрании будет регистрироваться только временная шкала контактов, которые уже существуют в вашей учетной записи HubSpot. HubSpot не будет автоматически создавать контактные записи, если гости еще не существуют в вашей учетной записи HubSpot.
- Чтобы собрание отображалось на временной шкале вашего контакта, гость должен использовать тот же адрес электронной почты, что и в свойстве Электронная почта своей контактной записи.
- HubSpot автоматически предотвращает добавление каких-либо событий для членов вашей организации в зависимости от домена электронной почты (целевой и подключенный домены вашего портала) и существующих пользователей.
- Любые события, созданные до интеграции, не будут синхронизироваться с HubSpot, даже если гости таких событий существуют как контакт в вашей учетной записи HubSpot и имеют тот же адрес электронной почты в свойстве Email . Только события, созданные в Google и Office 365 при активной интеграции, будут синхронизироваться с временной шкалой контакта.
- Для повторяющихся встреч HubSpot синхронизирует только первое событие в серии. Если другое событие в серии изменится или ответ участника изменится, обновленное событие будет синхронизироваться с HubSpot. Например, если кто-то отменяет одну конкретную неделю для обычного еженедельного собрания, это инициирует синхронизацию события этой недели с HubSpot.
- Мероприятия на весь день не будут синхронизироваться с HubSpot.
- HubSpot не синхронизирует личные события календаря с вашей учетной записью HubSpot.
Синхронизация календаря
Интеграции
20 незаменимых советов по Google Календарю
Если вы похожи на меня, вы быстро обнаружите, что ваш календарь Google заполнен до краев встречами, встречами, конференц-звонками и всем остальным, что между ними.И по мере того, как они накапливаются, сортировать их и оставаться на правильном пути может стать довольно сложно.
Календарь Google имеет несколько довольно полезных встроенных инструментов. Инструменты, которыми большинство его пользователей не пользуется. Они могут помочь вам оставаться организованными и не отставать от множества контактов, встреч и приоритетов.
Ниже приведены 20 полезных советов по работе с календарем Google, которые вы должны попробовать на 2015 год.
Хаки Google Calendar: советы по экономии времени
1) Найдите время встречи
Если вся ваша компания использует календарь Gmail, то запланировать встречу с коллегами совсем несложно.Просто войдите в свой календарь, создайте новое мероприятие и щелкните вкладку «Найти время».
Затем добавьте адреса электронной почты приглашенных, и ниже вы увидите их личные календари. Выберите время, удобное для всех, и нажмите «Сохранить». Приглашения будут отправляться прямо отсюда.
2) Просмотр календаря в автономном режиме
Тот факт, что вы не подключены к Wi-Fi, не означает, что вы по-прежнему не можете работать эффективно. Как и большинство приложений Google, многие функции календаря Gmail работают и в автономном режиме.Вам просто понадобится последняя версия Chrome и веб-приложение Google Calendar.
Вот как включить его на вашем компьютере.
Когда вы закончите, вы сможете просматривать свои встречи и даже отвечать на будущие события, пока вы не в сети. Затем, когда вы в следующий раз подключитесь к Интернету, эти ответы будут отправлены и сохранены.
3) Используйте ярлыки
Как и большинство программ, Календарь Google имеет множество сочетаний клавиш, которые можно использовать, чтобы облегчить себе жизнь.
Использование K или P, например, позволит вам увидеть предыдущий диапазон дат в вашем календаре. Щелкнув 1 или D, вы можете переключиться в режим просмотра «День», а с помощью 3 или M вы можете переключиться в режим просмотра «Месяц».
Полный список ярлыков можно найти здесь, или просто нажмите CTRL + /, и появится всплывающее руководство:
4) Максимально используйте быстрые добавления
Одна из лучших функций календаря Google — это функция быстрого добавления. Все, что вам нужно сделать, это нажать Q на клавиатуре (или щелкнуть «Создать» в правом верхнем углу), и вы можете мгновенно добавить новое событие.
Введите конкретное время и подробности, и GCal добавит их в ваш календарь. Вы даже можете пригласить других, указав в записи адрес электронной почты.
Нет времени на подробности? Просто введите несколько общих примечаний, и он запланирует задачу или событие на текущий или следующий день. Затем, когда у вас будет больше времени, вы можете вернуться, добавить дополнительную информацию или пригласить других на мероприятие.
5) Попробуйте групповые календари
Благодаря общим календарям, GCal делает совместную работу невероятно простой.Просто создайте новый календарь, пригласите своих коллег или коллег и используйте его, чтобы отслеживать свои деловые события и встречи.
Вы также можете использовать его для отслеживания сроков и хода выполнения проекта, а поскольку все в команде его видят, это помогает повысить подотчетность и производительность. Как только вы добавите коллегу, он получит приглашение просмотреть, просмотреть и отредактировать календарь, и ваша работа может начаться.
6) Посмотреть интересные календари
Хотя вы, безусловно, можете использовать GCal для просмотра календарей коллег и обмена событиями со своей командой, вы также можете использовать его для доступа к другим календарям.Фактически, вы можете подписаться на целый ряд общедоступных календарей, в том числе для праздников, занятий спортом и т. Д.
Просто просмотрите параметры, нажмите «Подписаться», и события из этих календарей будут отображаться в вашем собственном календаре Gmail при следующем входе в систему.
7) Укажите диапазон дат
Устали просеивать недели событий, чтобы найти одно простое время для встречи? Попробуйте простой ярлык для диапазона дат в GCal. Просто щелкните одну дату в мини-календаре, перетащите ее на дату окончания, и вы увидите временные рамки с высоты птичьего полета.
Вы увидите все свои встречи, события и другие записи календаря за этот период, и вы можете легко вносить изменения, добавлять события и многое другое отсюда.
8) Используйте короткие встречи
Не все мероприятия длятся полный час, но это время, которое календарь Gmail выделяет по умолчанию, если вы не уточняете детали. Чтобы изменить это значение, перейдите в настройки календаря и измените продолжительность встречи по умолчанию. Вы можете выбрать что угодно: 15, 30, 60, 90 или 120 минут.
Я бы больше склонялся к 30 минутам, так как большинство встреч не должны длиться намного дольше, верно?
9) Уведомления о кредитном плече
Хотите быть уверены, что не пропустите эту встречу? Затем воспользуйтесь инструментами уведомлений GCal.Просто нажмите «Изменить уведомления» в своем календаре и выберите, как вы хотите получать уведомления. Вы можете выбрать всплывающее уведомление или выбрать вместо него электронную почту. Вы даже можете сделать и то, и другое, если действительно хотите быть в курсе дел.
Уведомления могут быть отправлены за любое количество минут, часов, дней или недель до того, как событие произойдет. Вы также можете нажать, чтобы добавить ежедневное электронное письмо с повесткой дня, в котором каждое утро будет отправляться исчерпывающий обзор событий дня.
10) Сделать события редактируемыми
При создании событий убедитесь, что каждое из них доступно для редактирования.Это позволяет приглашенным оперативно вносить изменения в дату, время или место, а также сокращает количество постоянных писем, отправляемых туда и обратно, когда возникает проблема с расписанием.
Не забудьте включить в описание примечание, которое предупреждает об этом участников; что-то вроде «У вас есть права на изменение. При необходимости перенесите эту встречу ».
11) Автоматически отклонять события
Не хотите объяснять себя или решать проблемы с расписанием? С помощью одного простого приложения Google Labs вы можете автоматически отклонять события, для которых вы недоступны.Просто отметьте время в календаре, когда вы заняты, находитесь на других встречах или просто не можете работать, и любые приглашения, которые вы получите на эти периоды времени, будут отклонены.
12) Включить мировое время
Работа с клиентами за пределами США может быть чрезвычайно сложной, особенно если они находятся в совершенно другом часовом поясе. Когда вы назначаете встречу для себя на 9 часов утра, это вполне может быть 8 часов вечера. для них — и это не сулит ничего хорошего для их сотрудничества.
Включив функцию мировых часов GCal, вы можете быть уверены, что всегда будете в курсе того, какое время и где сейчас. Просто перейдите в раздел Лаборатории, включите его и выберите часы, которые вы хотите использовать.
13) Отправить по электронной почте участникам мероприятия
Нет ничего хуже, чем получать по электронной почте обновления о мероприятии, которое вы не можете посетить. Прекратите рассылать спам своим коллегам и друзьям, а вместо этого используйте функцию GCal «Электронная почта».
Просто перейдите к записи о мероприятии в своем календаре, нажмите «Отправить гостям по электронной почте» справа, и вы сможете отправлять электронные письма только тем людям, которые ответили «да».Это означает отсутствие спама или раздражающих писем для тех, кто не может прийти.
14) Добавьте необязательных участников собрания
Иногда вам не обязательно кого-то на собрании, но было бы неплохо, если бы они присутствовали на собрании и давали советы. Для этих людей вы можете использовать дополнительный гостевой переключатель календаря Gmail.
Просто нажмите на маленький значок рядом с именем человека: сплошной значок означает, что его посещаемость обязательна, а прозрачная — по желанию.
15) Сделайте свой календарь фоном рабочего стола
Хотите максимальную видимость календаря? Затем используйте это руководство, чтобы сделать свой календарь Google всем фоном рабочего стола. Вам больше никогда не понадобятся эти громоздкие старые настольные календари. Этот календарь обновляется каждое утро и удобен для тех, кто живет за счет своего календаря.
16) Использовать скрипты
Сценарии
делают настройку Календаря Google невероятно простой.Вы можете изменить свою временную шкалу, раскрасить ее, изменить скин, добавить новые вкладки или даже интегрировать социальные сети.
В конечном итоге они позволяют персонализировать свой календарь, одновременно упрощая его использование.
Вот несколько сценариев, которые стоит попробовать: Colorize Sat / Sun, Change Skin, Google Calendar Optimized и Better GCal.
17) Создайте интервалы для встреч и часы работы
Блокируя рабочие часы, вы можете легко сделать себя доступным для своих коллег, клиентов или студентов, не нарушая при этом другую работу и назначенные вам встречи.Когда вы создаете новое мероприятие в своем календаре, просто выберите ссылку «Слоты для встреч» в верхней части всплывающего окна:
Затем следуйте инструкциям, чтобы создать место для бронирования в своем календаре. После этого просто отправьте электронное письмо своим коллегам или студентам и обязательно включите ссылку на свой календарь. Все, что им нужно сделать, это нажать, зарезервировать и отправить, и все готово к встрече.
18) Используйте IFTTT
If This, Then That — отличный способ взломать любую работу в сети, включая Gmail, Календарь Google и практически любой другой сайт, на который вы входите.Один из самых крутых способов использовать его на вашем GCal — это взломать дневник чтения. Зарегистрируйтесь в Pocket, и каждый раз, когда вы добавляете статью в закладки (для этого требуется всего один щелчок), вы можете добавлять ее прямо в свой календарь Google.
Это идеально подходит, чтобы запомнить, когда и в каком контексте вы что-то читали, или это здорово, если вы хотите поделиться или порекомендовать материалы для чтения коллегам. Вот полный рецепт.
19) Превратите электронные письма в события
С помощью еще одного отличного рецепта IFTTT вы можете автоматически создавать события календаря каждый раз, когда вы помечаете электронное письмо:
Вы даже можете настроить его так, чтобы текст события включал дату отправки электронного письма, тему письма и контактную информацию отправителя.